¿No tienes internet en tu laptop? Aprende a resetear el wifi en pocos pasos
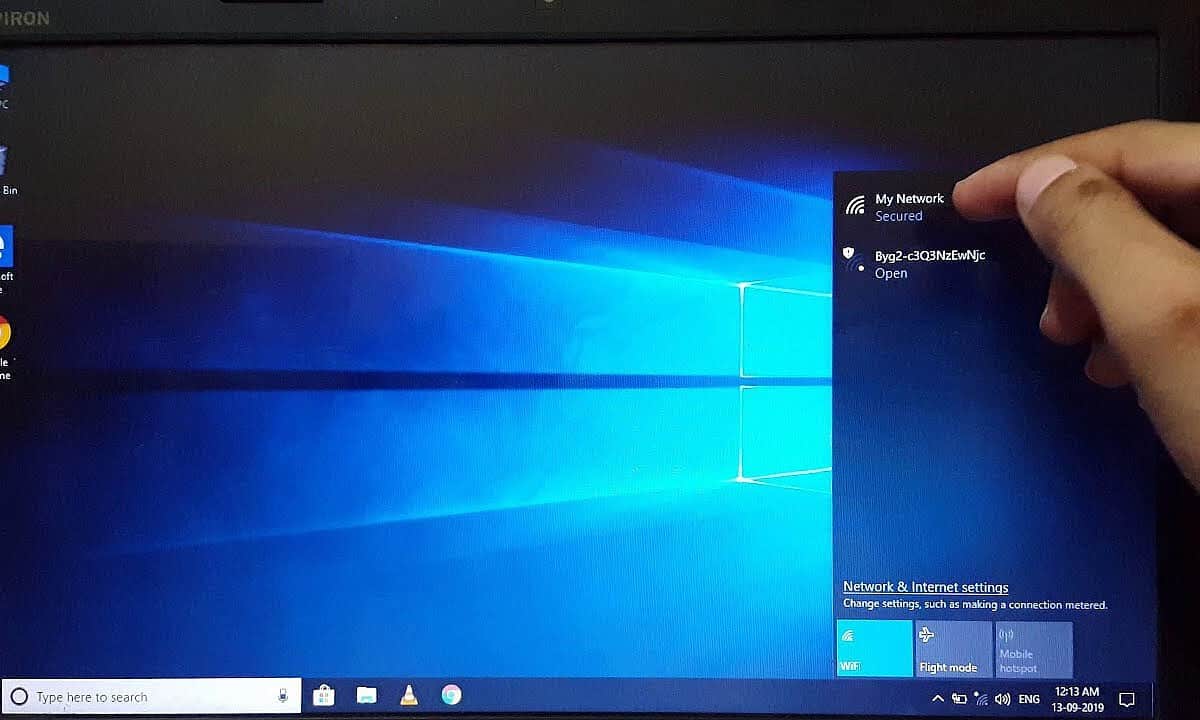
Si estás leyendo este artículo es porque probablemente estás teniendo problemas con la conexión wifi en tu laptop. No te preocupes, en este artículo te mostraremos los pasos necesarios para resetear tu wifi y solucionar el problema en pocos minutos.
Paso 1: Verificar la conexión
Lo primero que debes hacer es verificar si tienes conexión a internet en otros dispositivos, como tu teléfono o tablet. Si otros dispositivos tienen conexión, entonces el problema puede ser específico de tu laptop. Si no, entonces el problema puede ser con el router o el proveedor de internet.
1.1 Comprobar si otros dispositivos tienen conexión
Para comprobar si otros dispositivos tienen conexión, simplemente intenta conectarte a internet con ellos. Si tienen conexión, entonces el problema probablemente es específico de tu laptop.
1.2 Verificar si el router está encendido y conectado
Si otros dispositivos no tienen conexión, entonces el problema puede ser con el router. Verifica que el router esté encendido y conectado correctamente. Si el router no está encendido, enciéndelo y espera unos minutos para que se configure. Si el router está conectado pero aún así no hay conexión, entonces el problema puede ser con el proveedor de internet y deberás contactarlos para solucionar el problema.
Paso 2: Reiniciar el dispositivo
Si otros dispositivos tienen conexión y el router está funcionando correctamente, entonces el problema puede ser específico de tu laptop. En este caso, el siguiente paso es reiniciar tu laptop y el router.
2.1 Reiniciar la laptop
Para reiniciar tu laptop, simplemente apágala y enciéndela de nuevo. Espera unos minutos para que se configure y luego intenta conectarte a internet de nuevo.
2.2 Reiniciar el router
Para reiniciar el router, desconéctalo de la corriente eléctrica y espera unos minutos. Vuelve a conectarlo y espera a que se configure. Luego intenta conectarte a internet de nuevo.
Paso 3: Verificar la configuración del wifi
Si reiniciar tu laptop y el router no solucionó el problema, entonces el siguiente paso es verificar la configuración del wifi en tu laptop.
3.1 Verificar si el wifi está activado
Asegúrate de que el wifi esté activado en tu laptop. En la mayoría de las laptops, esto se puede hacer presionando la tecla «Fn» y la tecla de función que tiene el ícono de wifi al mismo tiempo.
3.2 Verificar si el dispositivo está conectado a la red correcta
Verifica que tu laptop esté conectada a la red wifi correcta. Si tienes varias redes wifi disponibles, asegúrate de que estás conectado a la correcta.
Paso 4: Restablecer la configuración de red
Si ninguno de los pasos anteriores solucionó el problema, entonces el siguiente paso es restablecer la configuración de red en tu laptop.
4.1 Restablecer la configuración de red en Windows
En Windows, puedes restablecer la configuración de red y solucionar problemas de conexión siguiendo los siguientes pasos:
- Abre el Centro de redes y recursos compartidos
- Haz clic en «Solucionar problemas»
- Sigue las instrucciones para restablecer la configuración de red
4.2 Restablecer la configuración de red en Mac
En Mac, puedes restablecer la configuración de red siguiendo los siguientes pasos:
- Abre Preferencias del Sistema
- Haz clic en «Red»
- Haz clic en el botón «Avanzado»
- Haz clic en la pestaña «TCP/IP»
- Haz clic en el botón «Renovar DHCP Lease»
- Reinicia tu laptop
Conclusión
Resetear el wifi en tu laptop puede parecer complicado, pero siguiendo estos simples pasos podrás solucionar el problema en pocos minutos. Si aún así el wifi no funciona, no dudes en contactar a un técnico para que te ayude a solucionar el problema.
Preguntas frecuentes
1. ¿Qué hago si después de seguir los pasos el wifi aún no funciona?
Si después de seguir todos los pasos el wifi aún no funciona, entonces es posible que el problema sea de hardware y necesites llevar tu laptop a un técnico para que la revisen.
2. ¿Cómo puedo saber si mi laptop tiene problemas de hardware?
Si has seguido todos los pasos para resetear el wifi y aún así no funciona, entonces es posible que el problema sea de hardware. Para saber si tu laptop tiene problemas de hardware, puedes intentar conectarte a internet con un cable Ethernet en lugar de wifi. Si aún así no tienes conexión, entonces el problema es probablemente de hardware.
3. ¿Es necesario llamar a un técnico si no logro solucionar el problema?
Si has seguido todos los pasos y aún no logras solucionar el problema, entonces es recomendable que contactes a un técnico para que te ayude a solucionar el problema.
4. ¿Puedo evitar que el problema del wifi vuelva a ocurrir en el futuro?
Para evitar problemas con el wifi en el futuro, asegúrate de mantener tu laptop y el router actualizados con las últimas actualizaciones de software. También es recomendable que cambies la contraseña de tu red wifi regularmente para evitar que personas no autorizadas se conecten a ella.

