Guía paso a paso: Cómo marcar una ruta en Mapas de iPhone para llegar sin perderte
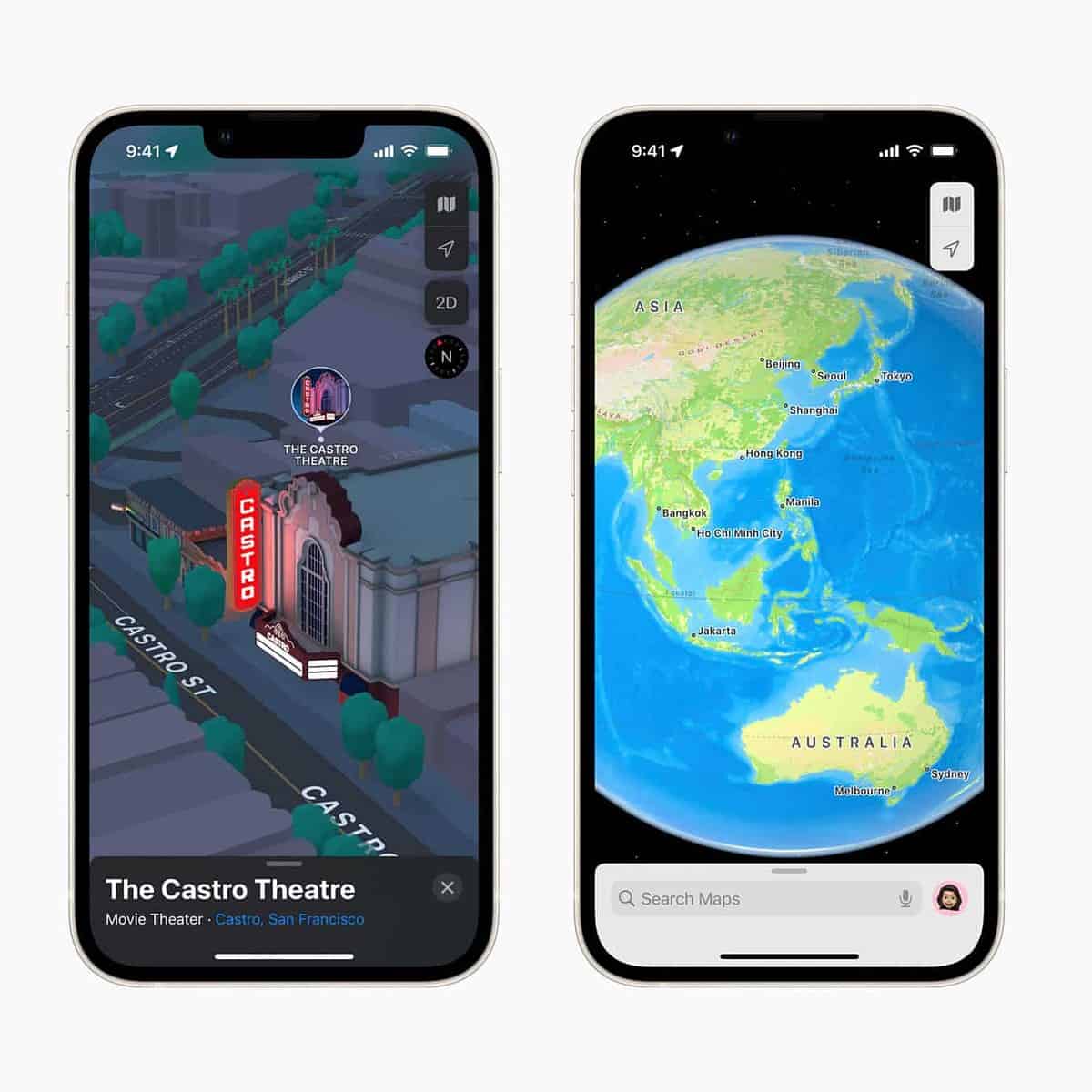
¿Te ha pasado alguna vez que te pierdes en el camino hacia un lugar desconocido? ¡No te preocupes! Si tienes un iPhone, puedes utilizar la aplicación Mapas para encontrar la ruta más rápida y eficiente hacia tu destino. En este artículo, te enseñaremos cómo marcar una ruta en Mapas de iPhone para que puedas llegar sin perderte.
Paso 1: Abre la aplicación Mapas en tu iPhone
Paso 1.1: Encuentra el icono de la aplicación en tu pantalla de inicio
La aplicación Mapas viene preinstalada en todos los iPhones, así que no tendrás que descargarla. Para encontrar el icono de la aplicación, desliza el dedo hacia la derecha desde la pantalla de inicio hasta que aparezca la barra de búsqueda. Luego, escribe «Mapas» en la barra de búsqueda y toca el icono de la aplicación cuando aparezca.
Paso 1.2: Ábrela haciendo clic en el icono
Una vez que hayas encontrado el icono de la aplicación Mapas, tócalo para abrirla. La aplicación se abrirá en la vista de mapas, mostrándote una vista de tu ubicación actual (si tienes la opción de ubicación activada) o de la última ubicación que consultaste.
Paso 2: Busca tu destino en Mapas
Paso 2.1: Toca la barra de búsqueda en la parte superior de la pantalla
Para buscar tu destino en Mapas, toca la barra de búsqueda en la parte superior de la pantalla. Esta barra de búsqueda se encuentra justo debajo del botón de «Volver» y te permitirá escribir la dirección o el nombre del lugar que deseas encontrar.
Paso 2.2: Escribe la dirección o el nombre del lugar que deseas encontrar
Una vez que hayas tocado la barra de búsqueda, podrás escribir la dirección o el nombre del lugar que deseas encontrar. Si estás buscando una dirección específica, escribe la calle, el número y la ciudad. Si estás buscando un lugar en particular, como un restaurante o un museo, escribe el nombre del lugar.
Paso 2.3: Selecciona el resultado que corresponde a tu destino
Una vez que hayas escrito la dirección o el nombre del lugar, Mapas te mostrará una lista de resultados posibles. Selecciona el resultado que corresponde a tu destino y la aplicación te llevará a la vista de mapas con el destino marcado.
Paso 3: Marca tu ruta en Mapas
Paso 3.1: Toca el botón «Indicaciones» en la parte inferior de la pantalla
Para marcar tu ruta en Mapas, toca el botón «Indicaciones» en la parte inferior de la pantalla. Este botón tiene un ícono de una flecha y te llevará a la vista de indicaciones.
Paso 3.2: Selecciona el modo de transporte que deseas utilizar (automóvil, transporte público, caminar)
Una vez que estés en la vista de indicaciones, selecciona el modo de transporte que deseas utilizar. Puedes elegir entre automóvil, transporte público o caminar. Si eliges el transporte público, Mapas te mostrará las opciones de transporte disponibles y los horarios de salida y llegada.
Paso 3.3: Si lo deseas, ajusta las opciones de la ruta (evitar autopistas, etc.)
Si lo deseas, puedes ajustar las opciones de la ruta para que se adapten a tus preferencias. Por ejemplo, puedes elegir evitar las autopistas o las carreteras de peaje. Para ajustar estas opciones, toca el botón «Opciones de ruta» y selecciona las opciones que deseas.
Paso 3.4: Toca el botón «Ruta»
Una vez que hayas seleccionado el modo de transporte y ajustado las opciones de la ruta, toca el botón «Ruta». Mapas te mostrará ahora la ruta sugerida para llegar a tu destino.
Paso 4: Sigue las indicaciones de la ruta en Mapas
Paso 4.1: Sigue las indicaciones paso a paso que aparecen en la pantalla
Una vez que hayas marcado tu ruta en Mapas, sigue las indicaciones paso a paso que aparecen en la pantalla. Mapas te indicará cuándo girar a la izquierda o a la derecha y te mostrará la distancia restante y el tiempo estimado de llegada.
Paso 4.2: Si te sales de la ruta, Mapas recalculará automáticamente una nueva ruta para ti
Si te sales de la ruta por algún motivo, por ejemplo, si te equivocas de camino o si hay un corte en la carretera, Mapas recalculará automáticamente una nueva ruta para ti. La aplicación te indicará cuál es la mejor manera de volver a la ruta original.
Conclusión
Marcar una ruta en Mapas de iPhone es muy fácil y te permitirá llegar a tu destino sin perderte. Sigue estos simples pasos y estarás en el camino correcto en poco tiempo.
Preguntas frecuentes
¿Puedo utilizar Mapas sin conexión a internet?
No, para utilizar Mapas necesitas tener una conexión a internet activa. Sin embargo, puedes descargar mapas de ciudades y regiones específicas para utilizar sin conexión en el futuro.
¿Puedo utilizar Mapas en un dispositivo que no es un iPhone?
No, Mapas es una aplicación exclusiva de iPhone y no está disponible en otros dispositivos.
¿Puedo compartir mi ruta con amigos o familiares?
Sí, puedes compartir tu ruta con amigos o familiares a través de la función «Compartir» en la vista de indicaciones. Toca el botón «Compartir» y selecciona la opción que desees.
¿Cómo puedo guardar una ubicación en Mapas?
Para guardar una ubicación en Mapas, toca y mantén presionado el pin de la ubicación en la vista de mapas. Luego, toca el botón «Agregar a favoritos» y asígnales un nombre y una categoría.

