Conectando 2 discos duros en una PC: Guía paso a paso para ampliar tu almacenamiento
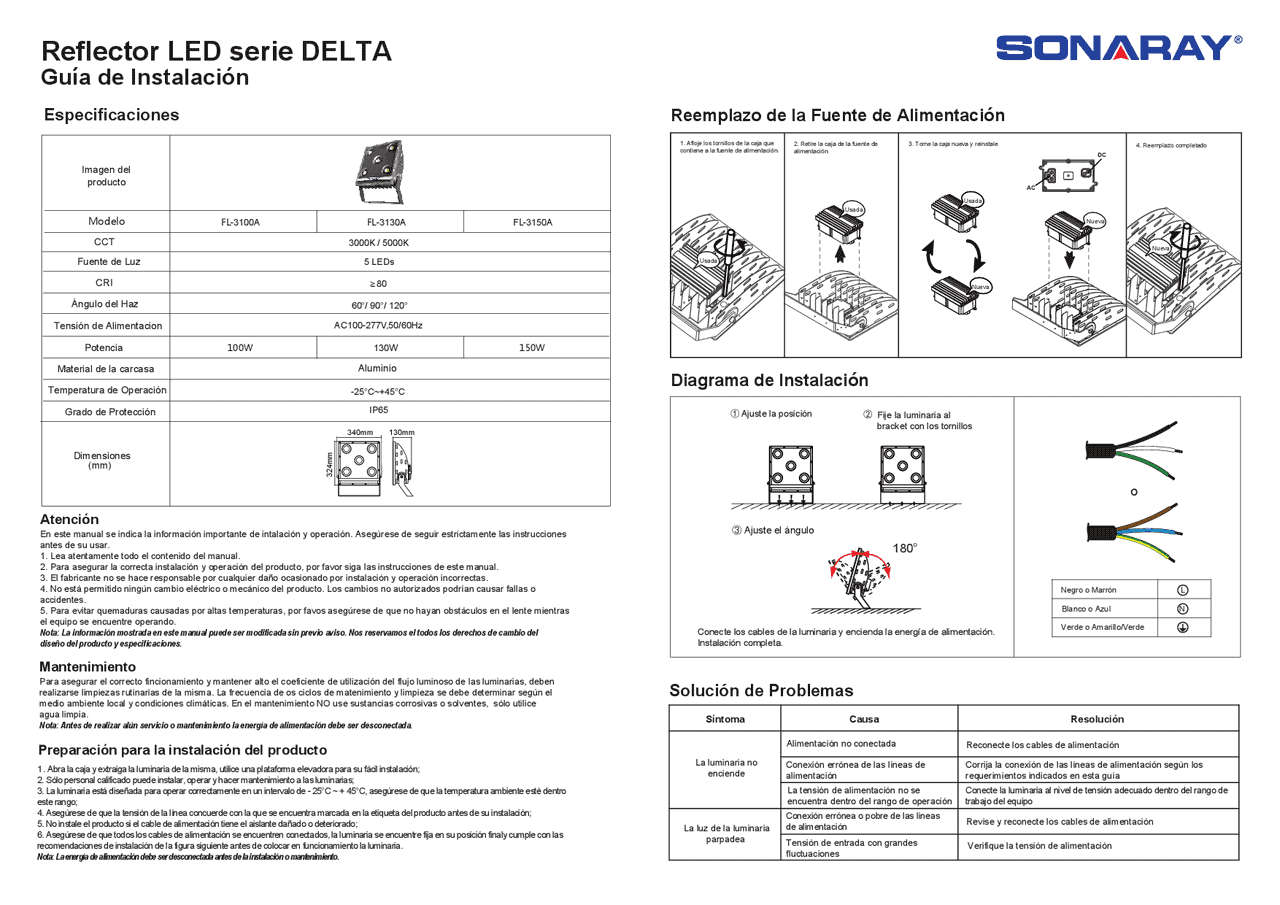
Si eres un usuario que necesita más espacio de almacenamiento en su PC, una opción es conectar un segundo disco duro. Pero si eres nuevo en el mundo de la informática, puede resultar un poco abrumador enfrentarse a la tarea de instalar un disco duro adicional en tu PC. En este artículo, te guiaremos a través de los pasos necesarios para agregar un nuevo disco duro a tu PC.
Paso 1: Selección de discos duros
Antes de comenzar a instalar el nuevo disco duro, debes asegurarte de que sea compatible con tu PC y de que tenga la capacidad de almacenamiento que necesitas. Para hacer esto, debes considerar lo siguiente:
¿Qué tipo de discos duros son compatibles con mi PC?
- Si ya tienes un disco duro en tu PC, debes verificar si tiene un puerto SATA disponible para conectar el nuevo disco duro.
- Comprueba el tamaño físico del nuevo disco duro, ya que algunos pueden ser demasiado grandes para ciertas PC.
- Asegúrate de que la fuente de poder de tu PC tenga suficiente energía para alimentar el nuevo disco duro.
¿Qué capacidad de almacenamiento necesito?
- Elige un disco duro con una capacidad de almacenamiento que se adapte a tus necesidades.
- Recuerda que los discos duros más grandes también pueden ser más costosos, por lo que debes encontrar un equilibrio entre precio y capacidad de almacenamiento.
Paso 2: Preparación de la PC
Una vez que hayas seleccionado el disco duro adecuado para tus necesidades, es hora de preparar tu PC para la instalación. Asegúrate de tener las herramientas adecuadas y siga los siguientes pasos:
¿Qué herramientas necesito para abrir la PC?
- Un destornillador Phillips
- Una pulsera antiestática para evitar dañar los componentes de la PC
¿Cómo identificar los puertos SATA?
- Abre la carcasa de tu PC y busca los puertos SATA en la placa madre.
- Los puertos SATA son de color negro o gris, y tienen una forma de L invertida.
- En algunos casos, los puertos SATA pueden estar cubiertos por una protección de plástico.
Paso 3: Instalación del disco duro
Una vez que hayas preparado tu PC, es hora de instalar el nuevo disco duro. Sigue los siguientes pasos:
¿Cómo conectar el disco duro a la placa madre y la fuente de poder?
- Conecta un cable SATA desde el puerto SATA del nuevo disco duro hasta un puerto SATA libre en la placa madre.
- Conecta un cable de alimentación SATA desde la fuente de poder hasta el nuevo disco duro.
¿Cómo configurar la BIOS para detectar el nuevo disco duro?
- Reinicia tu PC y accede a la BIOS.
- Busca la opción de «SATA Configuration» y asegúrate de que el nuevo disco duro esté habilitado.
- Guarda los cambios y reinicia tu PC.
Paso 4: Formateo y particionamiento del disco duro
Una vez que hayas instalado el nuevo disco duro, debes formatearlo y particionarlo para poder utilizarlo. Sigue los siguientes pasos:
¿Cómo formatear el disco duro en Windows?
- Abre el «Administrador de discos» en Windows.
- Encuentra el nuevo disco duro y haz clic derecho en él.
- Selecciona la opción «Format» y sigue las instrucciones.
¿Cómo particionar el disco duro para un mejor uso del espacio?
- En el «Administrador de discos» de Windows, haz clic derecho en el nuevo disco duro y selecciona «Shrink Volume».
- Ingresa la cantidad de espacio que deseas asignar a la nueva partición y sigue las instrucciones.
Paso 5: Verificación y optimización del nuevo disco duro
Una vez que hayas formateado y particionado el nuevo disco duro, es hora de verificar que esté funcionando correctamente y optimizar su rendimiento. Sigue los siguientes pasos:
¿Cómo verificar que el disco duro está funcionando correctamente?
- Abre el «Administrador de dispositivos» en Windows.
- Encuentra el nuevo disco duro y verifica que no haya ningún signo de exclamación o interrogación junto a él.
¿Cómo optimizar el rendimiento del nuevo disco duro?
- Desfragmenta el disco duro regularmente para mantener su rendimiento óptimo.
- Evita instalar programas en el nuevo disco duro, ya que esto puede ralentizar su rendimiento.
Conclusión
Agregar un nuevo disco duro a tu PC puede parecer una tarea intimidante, pero siguiendo esta guía paso a paso, podrás hacerlo sin problemas. Recuerda seleccionar un disco duro compatible con tu PC y con la capacidad de almacenamiento que necesitas, preparar tu PC adecuadamente, instalar el nuevo disco duro, formatearlo y particionarlo, y finalmente, verificar y optimizar su rendimiento.
Preguntas frecuentes
¿Puedo conectar un disco duro externo en lugar de un interno?
No, los discos duros externos no son compatibles con los puertos SATA de la placa madre, por lo que no se pueden utilizar como discos duros internos.
¿Necesito cambiar mi fuente de poder para conectar un nuevo disco duro?
Depende de la capacidad de la fuente de poder de tu PC. Si ya tienes una fuente de poder de alta capacidad, es posible que no necesites cambiarla. De lo contrario, es posible que debas actualizarla para poder alimentar el nuevo disco duro.
¿Cómo puedo transferir mis datos a mi nuevo disco duro sin perderlos?
Puedes hacer una copia de seguridad de tus datos en un disco duro externo o en la nube, y luego transferirlos al nuevo disco duro una vez que lo hayas instalado.
¿Puedo conectar más de dos discos duros en mi PC?
Sí, puedes conectar varios discos duros en tu PC siempre y cuando tengas suficientes puertos SATA y capacidad de energía en tu fuente de poder.

