Cómo instalar Windows 10: Guía detallada para seguir paso a paso
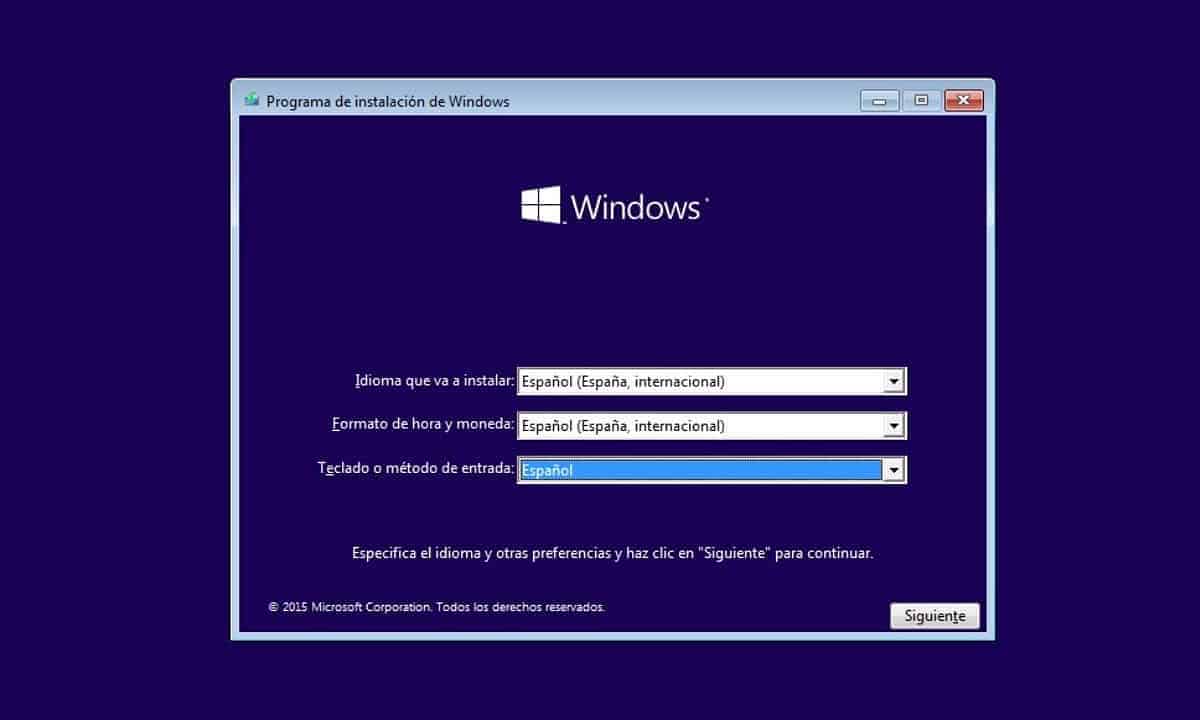
Si estás pensando en instalar Windows 10 en tu equipo, estás en el lugar correcto. En este artículo encontrarás una guía detallada para seguir paso a paso el proceso de instalación de este sistema operativo. Desde los requisitos mínimos del equipo hasta la configuración inicial del sistema, aquí encontrarás todo lo que necesitas saber para instalar Windows 10 sin problemas.
Requisitos mínimos para instalar Windows 10
Antes de comenzar con la instalación de Windows 10, es importante que te asegures de que tu equipo cumpla con los requisitos mínimos. Estos son:
Procesador
– Procesador de 1 GHz o más rápido
– Soporte para PAE, NX y SSE2
Memoria RAM
– 1 GB para la versión de 32 bits
– 2 GB para la versión de 64 bits
Almacenamiento disponible en el disco duro
– 16 GB para la versión de 32 bits
– 20 GB para la versión de 64 bits
Cómo crear un disco de arranque de Windows 10
Una vez que hayas verificado que tu equipo cumple con los requisitos mínimos, es hora de crear un disco de arranque de Windows 10. Para hacerlo, sigue estos pasos:
Descarga de la herramienta de creación de medios
– Descarga la herramienta de creación de medios desde el sitio web de Microsoft.
– Ejecuta la herramienta y selecciona «Crear medios de instalación para otro PC».
Creación del disco de arranque
– Selecciona el idioma, la edición y la arquitectura de Windows 10 que deseas instalar.
– Selecciona «Dispositivo USB» y elige la unidad USB que deseas utilizar como disco de arranque.
– Haz clic en «Siguiente» y sigue las instrucciones en pantalla para crear el disco de arranque.
Cómo arrancar desde el disco de arranque
Una vez que hayas creado el disco de arranque de Windows 10, es hora de arrancar desde él. Para hacerlo, sigue estos pasos:
Modificación de la configuración de arranque en la BIOS
– Reinicia tu equipo y entra en la BIOS. Esto se hace generalmente presionando la tecla «Supr» o «F2» durante el arranque.
– Busca las opciones de arranque y asegúrate de que la unidad USB esté en primer lugar en la lista de dispositivos de arranque.
– Guarda los cambios y reinicia el equipo.
Arranque desde el disco de arranque
– Una vez que hayas reiniciado el equipo, asegúrate de que el disco de arranque esté conectado.
– Presiona cualquier tecla para arrancar desde el disco de arranque cuando se te solicite.
– Sigue las instrucciones en pantalla para continuar con la instalación de Windows 10.
Proceso de instalación de Windows 10
Una vez que hayas arrancado desde el disco de arranque, es hora de comenzar con el proceso de instalación de Windows 10. Aquí te explicamos los pasos a seguir:
Selección del idioma y la distribución del teclado
– Selecciona el idioma y la distribución del teclado que deseas utilizar.
Entrada de la clave de producto
– Ingresa la clave de producto de Windows 10 cuando se te solicite. Si no tienes una, puedes seleccionar la opción «Omitir».
Selección del tipo de instalación
– Selecciona el tipo de instalación que deseas realizar. Puedes optar por una instalación personalizada o una actualización.
Creación de particiones
– Si optaste por una instalación personalizada, tendrás la opción de crear particiones en tu disco duro. Si no estás seguro de cómo hacerlo, puedes seleccionar la opción «Siguiente» para dejar que Windows 10 lo haga automáticamente.
Instalación de Windows 10
– Haz clic en «Instalar» y espera a que el proceso de instalación se complete. Esto puede tomar varios minutos, dependiendo del rendimiento de tu equipo.
Configuración inicial del sistema operativo
Una vez que se haya completado la instalación de Windows 10, es hora de configurar el sistema operativo. Aquí te explicamos los pasos a seguir:
Configuración de la cuenta de usuario
– Crea una cuenta de usuario o inicia sesión con una cuenta existente.
Configuración de la conexión a Internet
– Configura la conexión a Internet para poder descargar actualizaciones y utilizar servicios en línea.
Configuración de la privacidad
– Configura la privacidad según tus preferencias.
Conclusión
¡Listo! Con esta guía detallada, deberías haber podido instalar Windows 10 sin problemas. Recuerda que si tienes algún problema, siempre puedes buscar ayuda en la comunidad en línea de Microsoft.
Preguntas frecuentes
¿Cómo puedo actualizar desde una versión anterior de Windows?
– Puedes actualizar desde una versión anterior de Windows utilizando la herramienta de actualización de Windows 10.
¿Qué hago si no tengo una clave de producto?
– Puedes seleccionar la opción «Omitir» durante la instalación y luego ingresar una clave de producto más tarde.
¿Puedo instalar Windows 10 en una Mac?
– Sí, puedes instalar Windows 10 en una Mac utilizando Boot Camp.
¿Cómo puedo solucionar problemas de compatibilidad con algunos programas?
– Puedes intentar ejecutar los programas en modo de compatibilidad o buscar actualizaciones del fabricante del programa para solucionar los problemas de compatibilidad.

