Cómo hacer una captura de pantalla en un portátil Dell: paso a paso y de manera sencilla
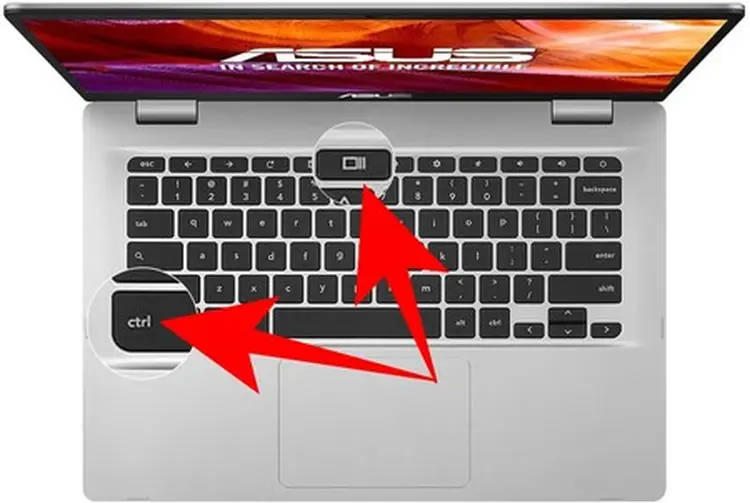
Cuando trabajamos en nuestro portátil Dell, a menudo queremos capturar una imagen de lo que estamos viendo en la pantalla para poder compartirla con otros o simplemente para guardarla como referencia. Afortunadamente, hacer una captura de pantalla en un portátil Dell es un proceso sencillo y rápido. En este artículo, te mostraremos los pasos necesarios para hacer una captura de pantalla en tu portátil Dell, así como algunos consejos útiles para editar y guardar tus capturas de pantalla.
Paso 1: Localizar la tecla «Impr Pant»
El primer paso para hacer una captura de pantalla en un portátil Dell es localizar la tecla «Impr Pant» (o «Print Screen», en inglés) en tu teclado. Esta tecla se encuentra generalmente en la parte superior derecha del teclado y puede estar etiquetada como «PrtScn» o «PrtSc». En algunos portátiles Dell, tendrás que presionar la tecla «Fn» junto con la tecla «Impr Pant» para hacer una captura de pantalla.
¿Dónde se encuentra la tecla «Impr Pant» en un portátil Dell?
La tecla «Impr Pant» en un portátil Dell puede estar ubicada en diferentes lugares, dependiendo del modelo de tu portátil. Algunos portátiles Dell tienen la tecla «Impr Pant» en la misma fila de teclas que las teclas de función (F1, F2, etc.), mientras que en otros portátiles Dell, la tecla «Impr Pant» puede estar ubicada en la fila de teclas de navegación (Inicio, Fin, PgUp, PgDn, etc.). Si tienes dudas sobre la ubicación de la tecla «Impr Pant» en tu portátil Dell, consulta el manual del usuario o busca en línea información específica para tu modelo.
Paso 2: Hacer la captura de pantalla
Una vez que hayas localizado la tecla «Impr Pant» en tu portátil Dell, es hora de hacer la captura de pantalla. Para hacerlo, sigue estos sencillos pasos:
- Abre la ventana o la pantalla que deseas capturar.
- Presiona la tecla «Impr Pant» en tu teclado. Si es necesario, presiona la tecla «Fn» junto con la tecla «Impr Pant».
- ¡Listo! La captura de pantalla se ha guardado en tu portapapeles.
¿Cómo se hace una captura de pantalla en un portátil Dell con la tecla «Impr Pant»?
Hacer una captura de pantalla en un portátil Dell con la tecla «Impr Pant» es muy sencillo. Solo sigue estos pasos:
- Abre la ventana o la pantalla que deseas capturar.
- Presiona la tecla «Impr Pant» en tu teclado. Si es necesario, presiona la tecla «Fn» junto con la tecla «Impr Pant».
- Abre un programa de edición de imágenes como Paint o Photoshop.
- Presiona las teclas «Ctrl» + «V» para pegar la captura de pantalla en el programa de edición de imágenes.
- ¡Listo! Ahora puedes editar y guardar la captura de pantalla.
Paso 3: Guardar la captura de pantalla
Una vez que hayas hecho la captura de pantalla en tu portátil Dell, es hora de guardarla. Para hacerlo, sigue estos sencillos pasos:
- Abre un programa de edición de imágenes como Paint o Photoshop.
- Presiona las teclas «Ctrl» + «V» para pegar la captura de pantalla en el programa de edición de imágenes.
- Edite la captura de pantalla según sea necesario.
- Selecciona «Archivo» y luego «Guardar como».
- Asigna un nombre a la imagen y selecciona la ubicación donde deseas guardarla.
- Selecciona el formato de imagen deseado (por ejemplo, JPEG, PNG, BMP).
- ¡Listo! La captura de pantalla se ha guardado en tu computadora.
¿Cómo guardar la captura de pantalla en un portátil Dell?
Guardar la captura de pantalla en un portátil Dell es muy sencillo. Solo sigue estos pasos:
- Abre un programa de edición de imágenes como Paint o Photoshop.
- Presiona las teclas «Ctrl» + «V» para pegar la captura de pantalla en el programa de edición de imágenes.
- Edite la captura de pantalla según sea necesario.
- Selecciona «Archivo» y luego «Guardar como».
- Asigna un nombre a la imagen y selecciona la ubicación donde deseas guardarla.
- Selecciona el formato de imagen deseado (por ejemplo, JPEG, PNG, BMP).
- ¡Listo! La captura de pantalla se ha guardado en tu computadora.
Paso 4: Editar la captura de pantalla (opcional)
Si deseas editar la captura de pantalla antes de guardarla, puedes hacerlo fácilmente con un programa de edición de imágenes como Paint o Photoshop. Algunas cosas que puedes hacer incluyen recortar la imagen, agregar texto o dibujar sobre la imagen. Una vez que hayas terminado de editar la captura de pantalla, sigue los pasos descritos en el paso 3 para guardar la imagen en tu computadora.
¿Cómo editar la captura de pantalla en un portátil Dell?
Editar la captura de pantalla en un portátil Dell es muy sencillo. Solo sigue estos pasos:
- Abre un programa de edición de imágenes como Paint o Photoshop.
- Presiona las teclas «Ctrl» + «V» para pegar la captura de pantalla en el programa de edición de imágenes.
- Edita la captura de pantalla según sea necesario. Puedes recortar la imagen, agregar texto o dibujar sobre la imagen.
- Selecciona «Archivo» y luego «Guardar como».
- Asigna un nombre a la imagen y selecciona la ubicación donde deseas guardarla.
- Selecciona el formato de imagen deseado (por ejemplo, JPEG, PNG, BMP).
- ¡Listo! La captura de pantalla editada se ha guardado en tu computadora.
Conclusión
Hacer una captura de pantalla en un portátil Dell es un proceso sencillo y rápido que puede ahorrarte mucho tiempo y esfuerzo. Con los pasos descritos en este artículo, podrás hacer y editar capturas de pantalla en tu portátil Dell de manera sencilla y eficiente. ¡No dudes en probarlo!
Preguntas frecuentes
1. ¿Puedo hacer una captura de pantalla en un portátil Dell sin la tecla «Impr Pant»?
Sí, puedes hacer una captura de pantalla en un portátil Dell sin la tecla «Impr Pant» utilizando otras combinaciones de teclas. Por ejemplo, en algunos portátiles Dell, puedes presionar las teclas «Fn» + «Alt» + «T» para hacer una captura de pantalla de la ventana activa.
2. ¿Puedo hacer una captura de pantalla de una sola ventana en un portátil Dell?
Sí, puedes hacer una captura de pantalla de una sola ventana en un portátil Dell presionando las teclas «Alt» + «Impr Pant». Esto hará una captura de pantalla de la ventana activa en lugar de la pantalla completa.
3. ¿Cómo puedo encontrar la captura de pantalla que acabo de hacer en mi portátil Dell?
Después de hacer una captura de pantalla en tu portátil Dell, la imagen se guarda automáticamente en el portapapeles. Para encontrar la captura de pantalla, abre un programa de edición de imágenes como Paint o Photoshop y presiona las teclas «Ctrl» + «V» para pegar la imagen en el programa. Luego, puedes guardar la imagen en tu computadora siguiendo los pasos descritos en el paso 3.
4. ¿Cómo puedo hacer una captura de pantalla en un portátil Dell con Windows 10?
Hacer una captura de pantalla en un portátil Dell con Windows 10 es muy similar a hacer una captura de pantalla en cualquier otro portátil. Puedes seguir los mismos pasos descritos en este artículo para hacer una captura de pantalla en tu portátil Dell con Windows 10.

