Aumenta la velocidad de tus datos móviles en iPhone con estos sencillos pasos
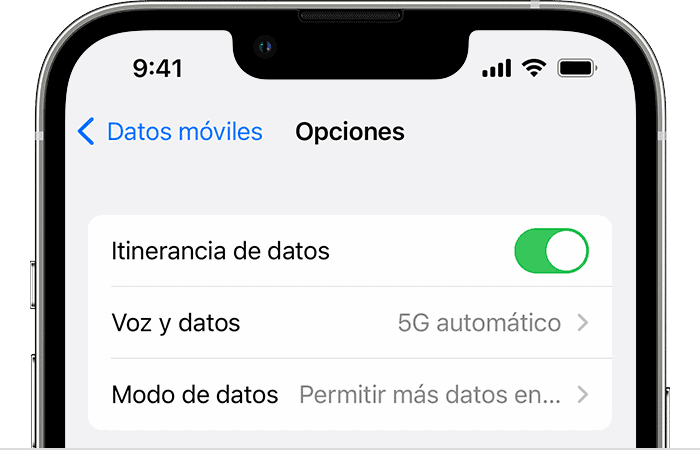
Si estás cansado/a de tener una conexión lenta en tu iPhone cuando utilizas datos móviles, ¡tenemos buenas noticias! En este artículo te presentamos siete sencillos pasos para aumentar la velocidad de tus datos móviles en iPhone. Sigue leyendo para conocer más detalles.
Paso 1: Verifica la cobertura de tu red celular
Antes de empezar a realizar cambios en tu iPhone, es importante que verifiques la cobertura de tu red celular. Si te encuentras en una zona con baja cobertura, es posible que eso esté afectando la velocidad de tu conexión. Para verificar la cobertura de tu red celular:
1.1 ¿Cómo verifico la cobertura de mi red celular?
- Abre la aplicación «Ajustes» en tu iPhone.
- Selecciona «Datos móviles».
- Verifica que la opción «Activar datos móviles» esté activada.
- Desplázate hacia abajo y selecciona «Red de datos móviles».
- En la sección «Configuración de red de datos móviles», busca la opción «Red de datos móviles» y verifica que esté configurada para la red de tu operador.
- Desplázate hacia abajo y busca la opción «Cobertura». Allí podrás ver la intensidad de la señal de tu red celular.
Paso 2: Desactiva el modo avión
En ocasiones, el modo avión puede afectar la conexión de datos móviles en tu iPhone. Asegúrate de desactivar el modo avión para evitar problemas en la conexión.
2.1 ¿Dónde encuentro la opción de modo avión en mi iPhone?
- Desliza hacia arriba desde la parte inferior de la pantalla para acceder al Centro de Control.
- Busca el icono de modo avión (un avión) y asegúrate de que esté desactivado (el icono debe estar gris).
Paso 3: Reinicia tu iPhone
Reiniciar tu iPhone puede solucionar diversos problemas, incluyendo problemas de conexión de datos móviles. Asegúrate de guardar cualquier información importante antes de reiniciar tu dispositivo.
3.1 ¿Cómo reinicio mi iPhone?
- Mantén presionado el botón lateral (o el botón superior, si tienes un iPhone con botón de inicio) hasta que aparezca el control deslizante para apagar.
- Desliza el control hacia la derecha para apagar tu iPhone.
- Una vez que tu iPhone se haya apagado por completo, mantén presionado el botón lateral (o el botón superior) nuevamente hasta que aparezca el logotipo de Apple.
Paso 4: Verifica si hay actualizaciones de operador
Es importante mantener tu iPhone actualizado con las últimas actualizaciones de operador para garantizar la mejor conexión posible. Asegúrate de verificar si hay actualizaciones disponibles.
4.1 ¿Cómo compruebo si hay actualizaciones de operador?
- Abre la aplicación «Ajustes» en tu iPhone.
- Selecciona «General».
- Desplázate hacia abajo y selecciona «Acerca de».
- Si hay una actualización disponible, aparecerá una opción para actualizar la información de operador. Selecciona «Actualizar» para descargar e instalar la actualización.
Paso 5: Restablece la configuración de red
Restablecer la configuración de red puede solucionar problemas de conexión de datos móviles en tu iPhone. Sin embargo, ten en cuenta que esta acción también borrará todas las contraseñas guardadas de Wi-Fi y Bluetooth.
5.1 ¿Cómo restablezco la configuración de red en mi iPhone?
- Abre la aplicación «Ajustes» en tu iPhone.
- Selecciona «General».
- Desplázate hacia abajo y selecciona «Restablecer».
- Selecciona «Restablecer configuración de red».
- Ingresa tu código de acceso si se te solicita.
- Confirma la acción seleccionando «Restablecer configuración de red» nuevamente.
Paso 6: Desactiva las actualizaciones en segundo plano
Las actualizaciones en segundo plano pueden consumir datos móviles y afectar la velocidad de tu conexión. Asegúrate de desactivar esta opción para mejorar la velocidad de tus datos móviles.
6.1 ¿Dónde encuentro la opción de actualizaciones en segundo plano en mi iPhone?
- Abre la aplicación «Ajustes» en tu iPhone.
- Selecciona «General».
- Selecciona «Actualización en segundo plano».
- Desactiva la opción «Actualización en segundo plano» para todas las aplicaciones o solo para aquellas que no necesitas que se actualicen en segundo plano.
Paso 7: Utiliza una red Wi-Fi
Si tienes acceso a una red Wi-Fi, asegúrate de conectarte a ella para mejorar la velocidad de tus datos móviles en iPhone.
7.1 ¿Cómo me conecto a una red Wi-Fi en mi iPhone?
- Abre la aplicación «Ajustes» en tu iPhone.
- Selecciona «Wi-Fi».
- Activa la opción «Wi-Fi» si no está activada.
- Selecciona la red Wi-Fi a la que deseas conectarte.
- Ingresa la contraseña de la red Wi-Fi si se te solicita.
Conclusión
Siguiendo estos sencillos pasos, podrás aumentar la velocidad de tus datos móviles en iPhone y disfrutar de una mejor experiencia de navegación. Recuerda que si aún tienes problemas de conexión, es posible que debas contactar a tu operador para obtener más ayuda.
Preguntas frecuentes
1. ¿Por qué mi iPhone tiene una conexión lenta en datos móviles?
Existen diversas razones por las que tu iPhone puede tener una conexión lenta en datos móviles, incluyendo baja cobertura de red, problemas de configuración y actualizaciones en segundo plano.
2. ¿Cómo puedo saber si mi iPhone tiene una conexión lenta en datos móviles?
Puedes verificar la velocidad de tu conexión de datos móviles utilizando una aplicación de prueba de velocidad, como Speedtest de Ookla.
3. ¿Es posible aumentar la velocidad de mi conexión de datos móviles en un iPhone antiguo?
Sí, es posible aumentar la velocidad de tu conexión de datos móviles en un iPhone antiguo siguiendo los pasos mencionados en este artículo.
4. ¿Qué más puedo hacer para mejorar la velocidad de mi conexión de datos móviles en mi iPhone?
Además de los pasos mencionados en este artículo, puedes intentar cerrar las aplicaciones que no estás utilizando, liberar espacio en tu iPhone y utilizar un navegador ligero, como Google Chrome o Safari.

