Cómo hacer que tu iPhone sea más rápido
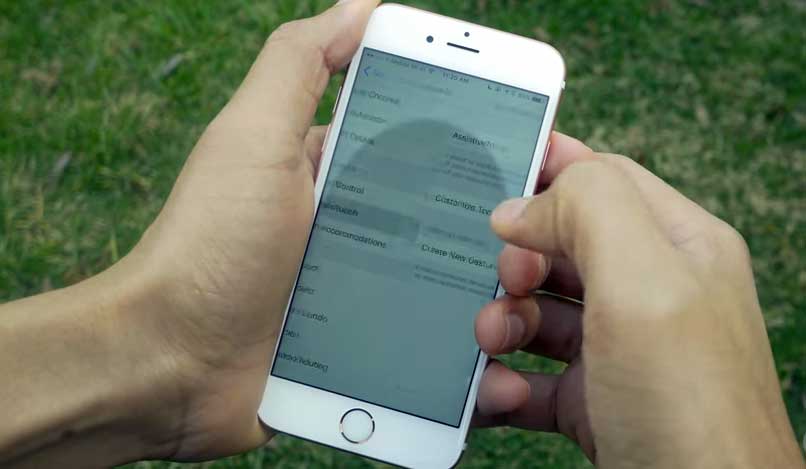

Si llevas tiempo con tu iPhone es posible que a veces notes que la velocidad de respuesta ha disminuido un poco. Una de las cosas que puedes hacer es liberar espacio, pero si en tu caso el iPhone no tiene la memoria muy llena existen otras formas de ganar algo de velocidad.
¡Consigue que la pantalla de inicio de tu iPhone parezca más rápida!
Una de las cosas que hace especial a iOS son las animaciones de la pantalla de inicio, las cuales ayudan a orientar al usuario en torno al sistema operativo utilizando el espacio 3D. Sin embargo, estas animaciones de iOS no gustan a todo el mundo, algunos por razones puramente estéticas y otros por razones de salud.
Por este motivo, Apple incluye funciones dentro de los ajustes que permiten al usuario reducir el movimiento de esas animaciones, aunque hay quien busca ir más allá y desactivarlas por completo. Hasta ahora, muchas de las opciones para desactivar por completo las animaciones de iOS necesitaban que el iPhone tuviera hecho el Jailbreak, pero se ha descubierto una forma de conseguirlo sin él.
Desde 9to5Mac comentan que se trata de un problema técnico de iOS que permite deshacerse por completo de las animaciones de la pantalla de inicio hasta que se reinicie el iPhone. Los pasos que debes serguir son los siguientes, tal y como se muestra en el vídeo que aparece sobre estas líneas:
Ve a Ajustes – General – Accesibilidad – AssistiveTouch y actívalo.
Ve a la pantalla de inicio y arrastra el botón de inicio virtual a la esquina inferior derecha de la pantalla.
Abre la barra de búsqueda Spotlight deslizando el dedo hacia abajo en la pantalla de inicio. Cuando el botón del AssistiveTouch quede sobre el teclado toca la pantalla para salir de Spotlight.
Prueba a abrir cualquier aplicación para ver si las animaciones se han ido por completo. Si no es así, repite el paso tres hasta que funcione.
Por último, desactiva el botón AssistiveTouch de nuevo siguiendo los pasos descritos en el primer punto.
¡Listo! De esta manera las animaciones se habrán desactivado por completo y no volverán hasta que reinicies el iPhone.

