Guía práctica para poner correctamente acentos en laptop Lenovo con Windows 10
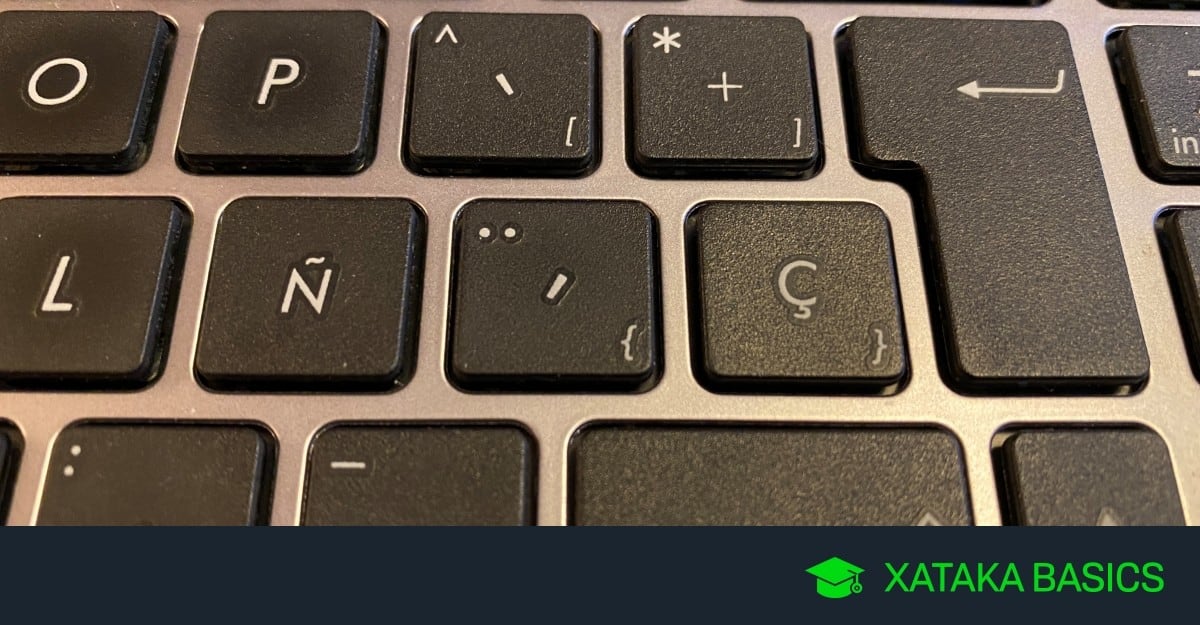
Si eres una persona que escribe en español en tu laptop Lenovo con Windows 10, seguramente has notado que poner acentos puede ser un poco complicado si no tienes la configuración adecuada. En este artículo te mostraremos los pasos necesarios para configurar el teclado y poder utilizar las teclas especiales y combinaciones de teclas para poner acentos de forma rápida y sencilla.
Paso 1: Configuración del teclado
Antes de empezar a utilizar las teclas especiales y combinaciones de teclas, es necesario asegurarse de que el teclado esté configurado para el idioma español. Sigue los siguientes pasos:
1.1 Acceder a las opciones de idioma
Haz clic en el botón de inicio y selecciona «Configuración». Luego, selecciona «Hora e idioma» y después «Idioma».
1.2 Agregar el idioma español
Busca el idioma español en la lista de idiomas disponibles y selecciona «Agregar un idioma». Si el idioma español ya está agregado, pasa al siguiente paso.
1.3 Establecer el teclado en español
Después de agregar el idioma español, selecciona «Opciones» y luego «Agregar un teclado». Selecciona «Español (España, internacional)» y luego asegúrate de que esté seleccionado como el teclado predeterminado.
Paso 2: Uso de las teclas especiales
Una vez que el teclado está configurado correctamente, puedes empezar a utilizar las teclas especiales para poner acentos. Estas teclas se encuentran en la fila superior del teclado y son las siguientes:
– Tecla de acento agudo: ` (justo encima de la tecla de Tab)
– Tecla de acento grave: ñ (justo a la izquierda de la tecla Enter)
– Tecla de diéresis: ¨ (justo a la izquierda de la tecla de retroceso)
2.1 Uso de la tecla de acento agudo
Para poner un acento agudo en una vocal, simplemente presiona la tecla de acento agudo y luego la vocal que deseas acentuar. Por ejemplo, para poner un acento en la letra «é», presiona primero la tecla de acento agudo y luego la tecla «e».
2.2 Uso de la tecla de acento grave
Para poner un acento grave en una vocal, presiona la tecla de acento grave y luego la vocal que deseas acentuar. Por ejemplo, para poner un acento en la letra «à», presiona primero la tecla de acento grave y luego la tecla «a».
2.3 Uso de la tecla de diéresis
Para poner una diéresis en una vocal, presiona la tecla de diéresis y luego la vocal que deseas acentuar. Por ejemplo, para poner una diéresis en la letra «ü», presiona primero la tecla de diéresis y luego la tecla «u».
Paso 3: Uso de combinaciones de teclas
Además de las teclas especiales, también puedes utilizar combinaciones de teclas para poner acentos. Estas combinaciones son las siguientes:
3.1 Combinación de teclas para el acento agudo
Presiona la tecla de acento agudo y luego la tecla de la vocal que deseas acentuar. Por ejemplo, para poner un acento en la letra «é», presiona primero la tecla de acento agudo y luego la tecla «e».
3.2 Combinación de teclas para el acento grave
Presiona la tecla de acento grave y luego la tecla de la vocal que deseas acentuar. Por ejemplo, para poner un acento en la letra «à», presiona primero la tecla de acento grave y luego la tecla «a».
3.3 Combinación de teclas para la diéresis
Presiona la tecla de diéresis y luego la tecla de la vocal que deseas acentuar. Por ejemplo, para poner una diéresis en la letra «ü», presiona primero la tecla de diéresis y luego la tecla «u».
Conclusión
Ahora que has aprendido cómo configurar el teclado y utilizar las teclas especiales y combinaciones de teclas para poner acentos, ¡es hora de empezar a escribir en español de forma más eficiente! No olvides practicar para que puedas hacerlo de forma rápida y sin pensar demasiado.
Preguntas frecuentes
¿Puedo utilizar esta guía en otros sistemas operativos?
Esta guía está específicamente diseñada para usuarios de laptop Lenovo con Windows 10. Sin embargo, los pasos generales para configurar el teclado y utilizar las teclas especiales y combinaciones de teclas pueden ser similares en otros sistemas operativos.
¿Cómo puedo saber si mi teclado es compatible con la configuración descrita?
Esta configuración está diseñada para teclados estándar en español. Si no estás seguro si tu teclado es compatible, puedes buscar en línea la información sobre el modelo de tu laptop y verificar las especificaciones del teclado.
¿Es necesario reiniciar la computadora después de hacer la configuración?
No es necesario reiniciar la computadora después de hacer la configuración del teclado. Los cambios deben aplicarse inmediatamente.
¿Dónde puedo encontrar más información sobre configuraciones de teclado?
Puedes buscar en línea la información específica para el modelo de tu laptop o sistema operativo. También puedes consultar el manual de usuario de tu laptop para obtener información detallada sobre la configuración del teclado.

