Guía práctica para escribir los números del 1 al 100 en Excel: ¡Ahorra tiempo y evita errores!
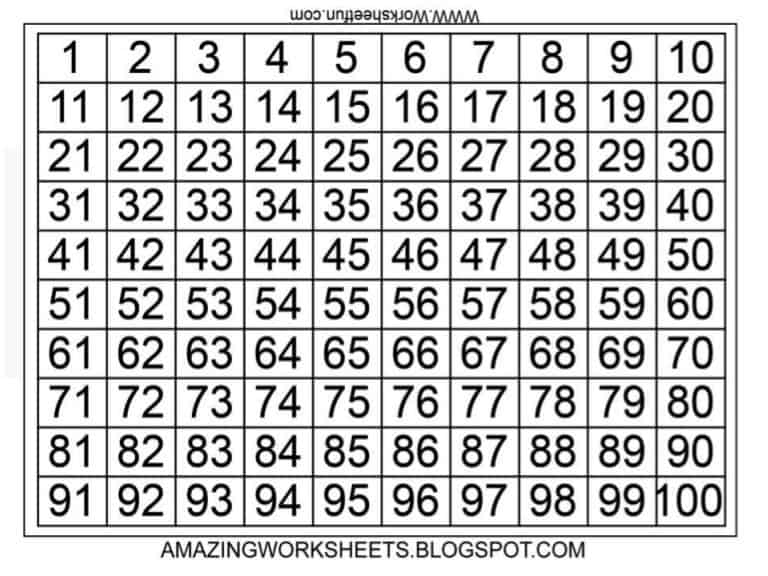
Si eres usuario de Excel, sabes lo importante que es escribir correctamente los números en tus hojas de cálculo. Ya sea para una lista de precios, un presupuesto o cualquier otro documento, es fundamental que los números estén bien organizados y sean precisos. En este artículo, te mostraremos cómo escribir los números del 1 al 100 en Excel de manera rápida y sencilla, así como algunos consejos para evitar errores comunes y optimizar tu trabajo.
Pasos para escribir los números del 1 al 100 en Excel
Paso 1: Selecciona la celda donde comenzarás a escribir los números
Lo primero que debes hacer es seleccionar la celda donde quieres que comience la lista de números. Puedes elegir cualquier celda en blanco de tu hoja de cálculo.
Paso 2: Escribe el número 1 en la celda seleccionada
Una vez que hayas seleccionado la celda, escribe el número 1 en ella y presiona Enter.
Paso 3: Selecciona la celda con el número 1 y arrástrala hacia abajo
Selecciona la celda con el número 1 y coloca el cursor sobre la esquina inferior derecha de la celda. Verás que el cursor cambia de forma, convirtiéndose en una cruz negra. Haz clic en la esquina y arrastra hacia abajo hasta la celda número 100. Excel completará automáticamente la serie de números del 1 al 100.
Paso 4: Completa la serie de números del 1 al 100
Verifica que la serie de números del 1 al 100 esté completa y que no falte ningún número. Si necesitas agregar más números, simplemente selecciona la última celda de la serie y arrastra hacia abajo nuevamente.
Consejos para escribir números en Excel
Consejo 1: Utiliza la función de autocompletar
La función de autocompletar de Excel es una herramienta muy útil que te permite ahorrar tiempo al escribir números. Simplemente escribe los primeros números de la serie y deja que Excel complete el resto. Por ejemplo, si quieres escribir los números del 1 al 100, escribe los números 1 y 2, selecciona ambas celdas y arrástralas hacia abajo. Excel completará automáticamente la serie.
Consejo 2: Aprende a utilizar las fórmulas de Excel
Excel cuenta con una gran variedad de fórmulas que te permiten hacer cálculos complejos y ahorrar tiempo al escribir números. Aprender a usar estas fórmulas te permitirá hacer tu trabajo de manera más eficiente y con mayor precisión.
Consejo 3: Usa el formato condicional para resaltar ciertos valores
El formato condicional es una herramienta que te permite resaltar ciertos valores en función de ciertas condiciones. Por ejemplo, si tienes una lista de precios y quieres resaltar los productos que tienen un descuento, puedes utilizar el formato condicional para resaltar esos productos en particular.
Consejo 4: Verifica los datos ingresados para evitar errores
Antes de guardar tu hoja de cálculo, asegúrate de verificar que los datos ingresados sean correctos. Revisa las fórmulas y las funciones utilizadas y verifica que los números estén bien organizados y sean precisos.
Errores comunes al escribir números en Excel
Error 1: No utilizar el formato adecuado
Es importante utilizar el formato adecuado para los números en Excel. Si no lo haces, es posible que los números no se muestren correctamente o que se produzcan errores en cálculos posteriores.
Error 2: Escribir los números manualmente en lugar de utilizar fórmulas
Escribir los números manualmente puede llevarte mucho tiempo y aumentar el riesgo de cometer errores. En lugar de eso, utiliza las fórmulas de Excel para hacer cálculos complejos y ahorrar tiempo.
Error 3: No verificar los datos ingresados
Es importante revisar todos los datos ingresados para evitar errores. Verifica que los números estén en el formato correcto y que las fórmulas y las funciones estén bien escritas.
Error 4: No utilizar la función de autocompletar
La función de autocompletar de Excel es una herramienta muy útil que te permite ahorrar tiempo al escribir números. Si no la utilizas, podrías estar perdiendo mucho tiempo escribiendo números manualmente.
Conclusión
Escribir números en Excel puede ser una tarea tediosa si no se hace correctamente. Utilizando los consejos y trucos que te hemos mostrado, podrás ahorrar tiempo y evitar errores en tus hojas de cálculo. Recuerda siempre verificar tus datos y utilizar las herramientas y fórmulas adecuadas para hacer tu trabajo de manera más eficiente.
Preguntas frecuentes
1. ¿Cómo escribir números en orden descendente en Excel?
Para escribir números en orden descendente, selecciona la celda donde quieres que comience la lista de números y escribe el número más alto en la serie. Luego, selecciona la celda con el número y arrástrala hacia abajo. Excel completará automáticamente la serie de números en orden descendente.
2. ¿Cómo escribir números personalizados en Excel?
Para escribir números personalizados en Excel, utiliza la función de autocompletar o las fórmulas de Excel. También puedes utilizar el formato condicional para resaltar ciertos valores en función de condiciones específicas.
3. ¿Cómo escribir números en formato de fecha en Excel?
Para escribir números en formato de fecha en Excel, selecciona la celda donde quieres que aparezca la fecha y escribe la fecha en el formato adecuado (por ejemplo, dd/mm/aaaa). Excel convertirá automáticamente la entrada en un formato de fecha.
4. ¿Cómo escribir números en formato de porcentaje en Excel?
Para escribir números en formato de porcentaje en Excel, selecciona la celda donde quieres que aparezca el porcentaje y escribe el número, seguido del signo de porcentaje (%). Excel convertirá automáticamente la entrada en un formato de porcentaje.

