Guía paso a paso para instalar Linux Ubuntu en VirtualBox: Configuración sencilla y rápida
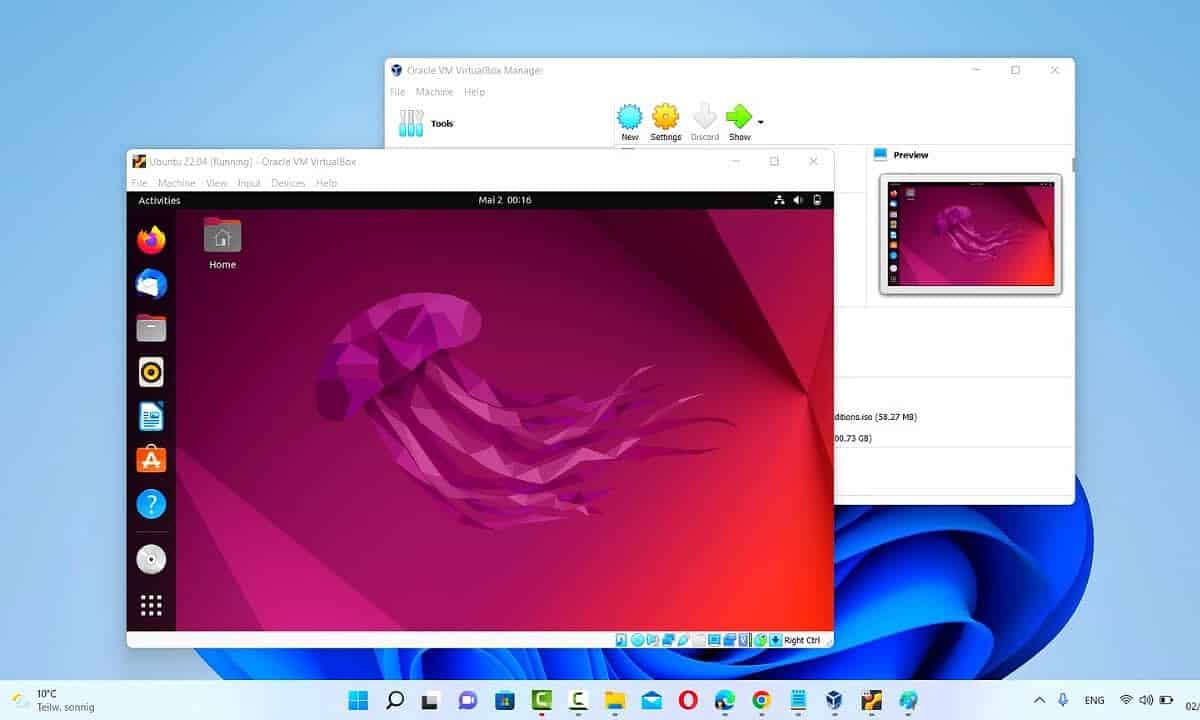
Si eres un usuario de Windows o Mac y quieres probar Linux sin tener que instalarlo en tu ordenador, VirtualBox es la solución ideal para ti. En este artículo te mostraremos cómo instalar Linux Ubuntu en VirtualBox, explicándote los pasos a seguir desde la descarga de VirtualBox hasta la instalación de Guest Additions. También te enseñaremos cómo solucionar problemas comunes y responderemos a algunas preguntas frecuentes.
Requerimientos previos
Antes de empezar a instalar Ubuntu en VirtualBox, necesitarás descargar e instalar VirtualBox y la imagen ISO de Ubuntu. A continuación, te explicamos cómo hacerlo.
Descarga de VirtualBox
Para descargar VirtualBox, ve a la página web oficial de VirtualBox y haz clic en el botón de descarga para tu sistema operativo. Una vez descargado el archivo, instálalo en tu ordenador siguiendo las instrucciones del asistente de instalación.
Descarga de Ubuntu ISO
Para descargar la imagen ISO de Ubuntu, ve a la página web oficial de Ubuntu y descarga la última versión LTS. Una vez descargado el archivo, guárdalo en una ubicación fácil de encontrar en tu ordenador.
Creación de una máquina virtual en VirtualBox
Una vez que hayas descargado e instalado VirtualBox y la imagen ISO de Ubuntu, es hora de crear una máquina virtual en VirtualBox.
Configuración de la máquina virtual
Abre VirtualBox y haz clic en «Nuevo» para crear una nueva máquina virtual. Sigue las instrucciones del asistente de creación, asignando la cantidad de memoria RAM y espacio de almacenamiento que desees para la máquina virtual.
Configuración de almacenamiento de la máquina virtual
Una vez creada la máquina virtual, haz clic en «Configuración» y selecciona «Almacenamiento». Haz clic en «Agregar disco duro» y selecciona «Crear disco duro virtual ahora». Sigue las instrucciones del asistente de creación para crear un disco duro virtual para la máquina virtual.
Instalación de Ubuntu en VirtualBox
Una vez que hayas creado la máquina virtual y configurado el almacenamiento, es hora de instalar Ubuntu en VirtualBox.
Iniciando la máquina virtual
Selecciona la máquina virtual recién creada en VirtualBox y haz clic en «Iniciar». La máquina virtual se iniciará y se abrirá la ventana del instalador de Ubuntu.
Selección del archivo ISO de Ubuntu
En la ventana del instalador de Ubuntu, selecciona «Instalar Ubuntu» y haz clic en «Continuar». A continuación, selecciona el archivo ISO de Ubuntu que has descargado previamente y haz clic en «Continuar».
Instalación de Ubuntu
Sigue las instrucciones del asistente de instalación para instalar Ubuntu en la máquina virtual. Durante el proceso de instalación, se te pedirá que selecciones el idioma y la zona horaria, y que crees un usuario y una contraseña.
Configuración básica de Ubuntu
Una vez que la instalación haya finalizado, se te pedirá que reinicies la máquina virtual. Después de reiniciar, Ubuntu se iniciará y podrás configurar algunos ajustes básicos, como la resolución de pantalla y la configuración de la red.
Instalación de Guest Additions en Ubuntu
Para mejorar la experiencia de uso de Ubuntu en VirtualBox, es recomendable instalar Guest Additions, que proporciona características adicionales, como la integración de la pantalla y el portapapeles.
Descarga de Guest Additions
En VirtualBox, haz clic en «Dispositivos» y selecciona «Insertar imagen de CD de Guest Additions». A continuación, abre el explorador de archivos de Ubuntu y navega hasta la unidad de CD virtual que acaba de aparecer. Haz doble clic en el archivo «VBoxLinuxAdditions.run» y sigue las instrucciones para descargar Guest Additions.
Instalación de Guest Additions
Una vez descargado Guest Additions, abre la terminal de Ubuntu y navega hasta la ubicación en la que se encuentra el archivo «VBoxLinuxAdditions.run». Ejecuta el comando «./VBoxLinuxAdditions.run» para iniciar la instalación. Sigue las instrucciones del asistente de instalación para completar la instalación de Guest Additions.
Resolución de problemas comunes
A continuación, te presentamos algunas soluciones a problemas comunes que puedes encontrar al usar Ubuntu en VirtualBox.
Problemas de red
Si tienes problemas para conectarte a Internet desde Ubuntu en VirtualBox, asegúrate de que la configuración de red de la máquina virtual esté configurada correctamente. En VirtualBox, haz clic en «Configuración» y selecciona «Red». Asegúrate de que «Adaptador de red 1» esté configurado como «NAT». Si aún tienes problemas, intenta reiniciar la máquina virtual y el router.
Problemas de sonido
Si no puedes escuchar el sonido en Ubuntu en VirtualBox, asegúrate de que los controladores de sonido estén instalados y actualizados. También puedes intentar cambiar la configuración de sonido en VirtualBox, seleccionando «Configuración» y luego «Audio». Asegúrate de que esté seleccionado el controlador de sonido correcto.
Problemas de visualización
Si tienes problemas de visualización en Ubuntu en VirtualBox, asegúrate de que la configuración de la pantalla esté configurada correctamente. En Ubuntu, ve a «Configuración del sistema» y selecciona «Pantalla». Ajusta la resolución de la pantalla y la tasa de refresco según tus preferencias.
Problemas de rendimiento
Si experimentas problemas de rendimiento en Ubuntu en VirtualBox, intenta aumentar la cantidad de memoria RAM asignada a la máquina virtual. También puedes intentar desactivar algunas características de VirtualBox, como la aceleración 3D, para mejorar el rendimiento.
Conclusión
Instalar Ubuntu en VirtualBox es un proceso sencillo y rápido que te permitirá probar Linux sin tener que instalarlo en tu ordenador. Siguiendo los pasos descritos en esta guía, podrás crear una máquina virtual en VirtualBox, instalar Ubuntu, instalar Guest Additions y solucionar algunos problemas comunes.
Preguntas frecuentes
¿Cómo puedo hacer una copia de seguridad de mi máquina virtual?
Para hacer una copia de seguridad de tu máquina virtual, haz clic derecho en la máquina virtual en VirtualBox y selecciona «Exportar». Sigue las instrucciones del asistente de exportación para crear una copia de seguridad de la máquina virtual.
¿Cómo puedo compartir archivos entre mi máquina virtual y mi sistema operativo principal?
En VirtualBox, haz clic en «Configuración» y selecciona «Compartir carpetas». Añade una carpeta compartida y selecciona las opciones de permisos que desees. En Ubuntu, abre el explorador de archivos y navega hasta la carpeta compartida en la carpeta «Media».
¿Cómo puedo cambiar el idioma de Ubuntu en mi máquina virtual?
En Ubuntu, ve a «Configuración del sistema» y selecciona «Idioma y regiones». Selecciona el idioma que desees y haz clic en «Aplicar».
¿Cómo puedo eliminar una máquina virtual en VirtualBox?
En VirtualBox, haz clic derecho en la máquina virtual que desees eliminar y selecciona «Eliminar». Asegúrate de seleccionar la opción «Eliminar todos los archivos de la máquina virtual» si deseas eliminar permanentemente la máquina virtual y todos sus archivos.

