Guía paso a paso para hacer de tu página web tu página de inicio en todos tus dispositivos
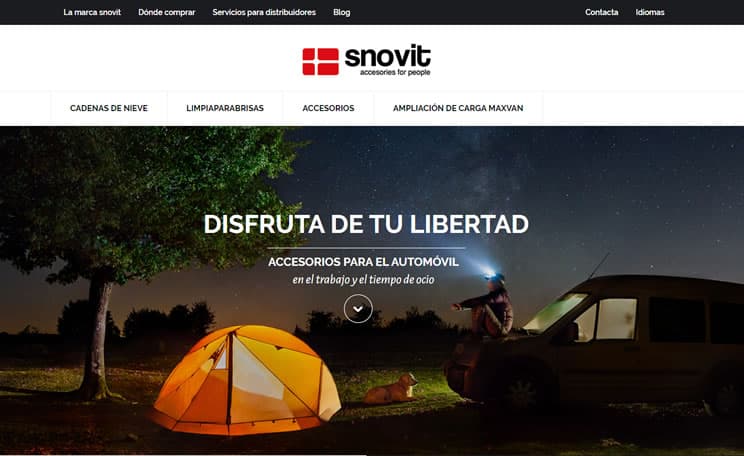
Si eres dueño de un sitio web, es probable que quieras que tus visitantes lo tengan como su página de inicio en su navegador. Hacer esto es fácil y asegurará que tus visitantes siempre vean tu sitio web primero. En esta guía paso a paso, te mostraremos cómo hacer de tu página web tu página de inicio en los navegadores más populares, como Google Chrome, Mozilla Firefox, Microsoft Edge y Safari.
Paso 1: Configurar tu página web como página de inicio en Google Chrome
Google Chrome es uno de los navegadores más populares en todo el mundo. Si quieres hacer de tu página web tu página de inicio en Chrome, sigue estos pasos:
1.1 Abre Google Chrome y haz clic en el botón de tres puntos en la esquina superior derecha.
Este botón te dará acceso a todas las opciones de configuración de Chrome.
1.2 Selecciona «Configuración» en el menú desplegable.
La sección de configuración de Chrome te permitirá personalizar muchas de las opciones del navegador.
1.3 En la sección «Aspecto», activa la opción «Mostrar el botón de inicio».
Esta opción te permitirá ver el botón de inicio en Chrome.
1.4 Selecciona «Cambiar» y luego «Abrir esta página».
Esto te permitirá especificar qué página quieres que se abra cuando hagas clic en el botón de inicio.
1.5 Ingresa la URL de tu página web y haz clic en «Aceptar».
Ahora, cada vez que hagas clic en el botón de inicio, tu página web se abrirá automáticamente.
Paso 2: Configurar tu página web como página de inicio en Mozilla Firefox
Mozilla Firefox es otro navegador popular que puedes usar para hacer de tu página web tu página de inicio. Sigue estos pasos:
2.1 Abre Mozilla Firefox y haz clic en el botón de tres líneas en la esquina superior derecha.
Este botón te dará acceso a todas las opciones de configuración de Firefox.
2.2 Selecciona «Opciones» en el menú desplegable.
La sección de opciones de Firefox te permitirá personalizar muchas de las opciones del navegador.
2.3 En la sección «Inicio», selecciona «Página de inicio» en el menú desplegable.
Esto te permitirá especificar qué página quieres que se abra cuando abres Firefox.
2.4 Ingresa la URL de tu página web en el campo «Página de inicio» y cierra la ventana de opciones.
Ahora, cada vez que abras Firefox, tu página web se abrirá automáticamente.
Paso 3: Configurar tu página web como página de inicio en Microsoft Edge
Microsoft Edge es el navegador predeterminado en Windows 10 y también se puede usar para hacer de tu página web tu página de inicio. Sigue estos pasos:
3.1 Abre Microsoft Edge y haz clic en el botón de tres puntos en la esquina superior derecha.
Este botón te dará acceso a todas las opciones de configuración de Edge.
3.2 Selecciona «Configuración» en el menú desplegable.
La sección de configuración de Edge te permitirá personalizar muchas de las opciones del navegador.
3.3 En la sección «Inicio», selecciona «Página específica o páginas» en el menú desplegable.
Esto te permitirá especificar qué página quieres que se abra cuando abres Edge.
3.4 Ingresa la URL de tu página web en el campo «Agregar una nueva página» y haz clic en el botón «+».
Ahora, cada vez que abras Edge, tu página web se abrirá automáticamente.
Paso 4: Configurar tu página web como página de inicio en Safari
Safari es el navegador predeterminado en los dispositivos de Apple, y también puedes usarlo para hacer de tu página web tu página de inicio. Sigue estos pasos:
4.1 Abre Safari y haz clic en «Safari» en la barra de menú.
Este botón te dará acceso a todas las opciones de configuración de Safari.
4.2 Selecciona «Preferencias» en el menú desplegable.
La sección de preferencias de Safari te permitirá personalizar muchas de las opciones del navegador.
4.3 En la sección «General», selecciona «Página de inicio» en el menú desplegable.
Esto te permitirá especificar qué página quieres que se abra cuando abres Safari.
4.4 Ingresa la URL de tu página web en el campo «Página de inicio» y cierra la ventana de preferencias.
Ahora, cada vez que abras Safari, tu página web se abrirá automáticamente.
Conclusión
Configurar tu página web como tu página de inicio en tu navegador favorito es fácil y rápido. Sigue los pasos que te hemos proporcionado y tendrás tu página web como tu página de inicio en poco tiempo.
Preguntas frecuentes
1. ¿Puedo configurar mi página web como página de inicio en otros navegadores?
Sí, aunque los pasos pueden variar de un navegador a otro, la mayoría de los navegadores te permiten configurar tu página web como tu página de inicio.
2. ¿Puedo configurar mi página web como página de inicio en mi teléfono móvil?
Sí, la mayoría de los navegadores móviles te permiten configurar tu página web como tu página de inicio.
3. ¿Puedo configurar mi página web como página de inicio en mi tableta?
Sí, la mayoría de los navegadores de tableta te permiten configurar tu página web como tu página de inicio.
4. ¿Puedo configurar mi página web como página de inicio en navegadores de otros dispositivos, como televisores inteligentes o consolas de videojuegos?
Depende del navegador y del dispositivo. Algunos navegadores te permiten configurar tu página web como tu página de inicio en televisores inteligentes y consolas de videojuegos, mientras que otros no tienen esta opción.

