Guía para iniciar sesión como administrador en Windows 10
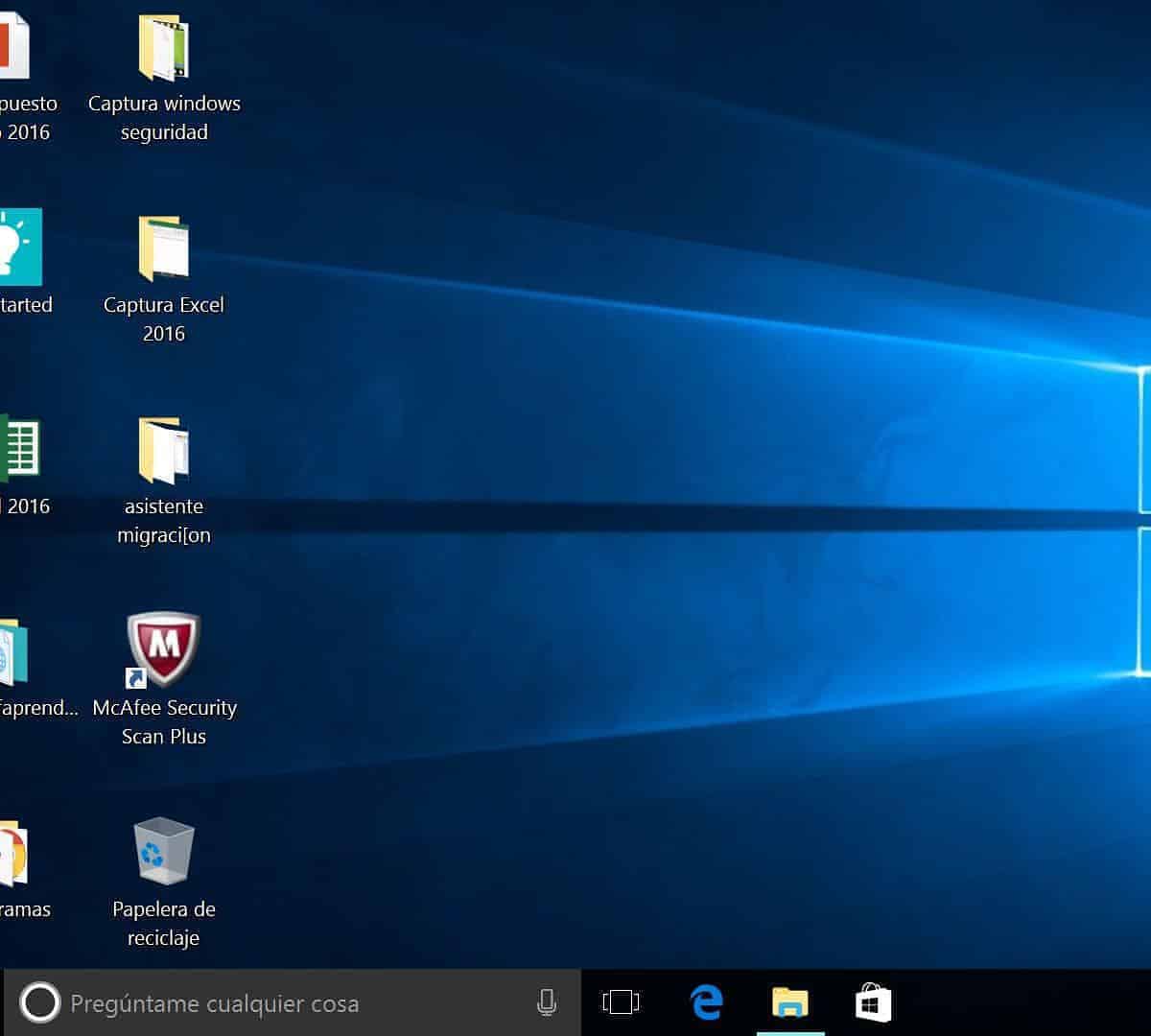
Si eres un usuario de Windows 10 y necesitas hacer cambios importantes en tu equipo, es posible que debas iniciar sesión como administrador. En esta guía, te mostraremos cómo comprobar si tienes una cuenta de administrador, cómo iniciar sesión como administrador, cómo cambiar tu cuenta de usuario a una cuenta de administrador, cómo crear una nueva cuenta de administrador y cómo solucionar problemas de inicio de sesión como administrador.
Paso 1: Comprobar si tienes una cuenta de administrador
Antes de poder iniciar sesión como administrador, necesitas asegurarte de que tienes una cuenta de administrador.
¿Cómo puedo saber si tengo una cuenta de administrador?
Para comprobar si tienes una cuenta de administrador en Windows 10, sigue estos pasos:
- Haz clic en el botón «Inicio» y selecciona «Configuración».
- Selecciona «Cuentas».
- En la pestaña «Tus cuentas», busca tu cuenta de usuario.
- Si tu cuenta de usuario dice «Administrador» debajo de ella, tienes una cuenta de administrador.
Paso 2: Iniciar sesión como administrador
Una vez que hayas comprobado que tienes una cuenta de administrador, puedes iniciar sesión como administrador.
¿Cómo inicio sesión en Windows 10 como administrador?
Para iniciar sesión como administrador en Windows 10, sigue estos pasos:
- En la pantalla de inicio de sesión, haz clic en el icono de usuario en la esquina inferior izquierda de la pantalla.
- Mantén presionada la tecla «Shift» y haz clic en «Apagar».
- Selecciona «Reiniciar».
- En la pantalla de «Opciones de inicio avanzadas», selecciona «Solucionar problemas».
- Selecciona «Opciones avanzadas».
- Selecciona «Configuración de inicio».
- Haz clic en «Reiniciar».
- En la pantalla de «Configuración de inicio», presiona la tecla «4» o «F4» para iniciar Windows 10 en modo seguro con funciones de red.
- Ingresa tus credenciales de administrador para iniciar sesión.
Paso 3: Cambiar la cuenta de usuario a una cuenta de administrador
Si no tienes una cuenta de administrador, puedes cambiar tu cuenta de usuario a una cuenta de administrador.
¿Cómo cambio mi cuenta de usuario a una cuenta de administrador?
Para cambiar tu cuenta de usuario a una cuenta de administrador en Windows 10, sigue estos pasos:
- Haz clic en el botón «Inicio» y selecciona «Configuración».
- Selecciona «Cuentas».
- En la pestaña «Tus cuentas», selecciona tu cuenta de usuario.
- Selecciona «Cambiar tipo de cuenta».
- Selecciona «Administrador» y haz clic en «OK».
Paso 4: Crear una nueva cuenta de administrador
Si no tienes una cuenta de administrador y no puedes cambiar tu cuenta de usuario a una cuenta de administrador, puedes crear una nueva cuenta de administrador.
¿Cómo creo una nueva cuenta de administrador en Windows 10?
Para crear una nueva cuenta de administrador en Windows 10, sigue estos pasos:
- Haz clic en el botón «Inicio» y selecciona «Configuración».
- Selecciona «Cuentas».
- Selecciona «Familia y otras personas».
- En la sección «Otras personas», haz clic en «Agregar otra persona a este equipo».
- Ingresa la información de la nueva cuenta de administrador y selecciona «Siguiente».
- Selecciona «Hacer que esta persona sea un administrador» y haz clic en «OK».
Paso 5: Solución de problemas de inicio de sesión como administrador
Si tienes problemas para iniciar sesión como administrador en Windows 10, hay algunas soluciones que puedes probar.
¿Qué debo hacer si no puedo iniciar sesión como administrador?
Si no puedes iniciar sesión como administrador en Windows 10, prueba estos pasos:
- Reinicia tu equipo.
- Intenta iniciar sesión como administrador en modo seguro.
- Restaura tu equipo a un punto anterior en el tiempo utilizando la función de restauración del sistema.
- Crea una nueva cuenta de administrador (si no tienes una).
- Reinstala Windows 10.
Conclusión
Iniciar sesión como administrador en Windows 10 puede parecer complicado, pero con esta guía, esperamos haberte ayudado a entender cómo hacerlo. Recuerda que siempre debes tener cuidado al realizar cambios importantes en tu equipo y siempre debes hacerlo como administrador para evitar problemas.
Preguntas frecuentes
¿Puedo tener más de una cuenta de administrador en Windows 10?
Sí, puedes tener más de una cuenta de administrador en Windows 10.
¿Cómo puedo desactivar la cuenta de administrador en Windows 10?
Para desactivar la cuenta de administrador en Windows 10, sigue estos pasos:
- Presiona las teclas «Windows» + «R» para abrir el cuadro de diálogo «Ejecutar».
- Escribe «lusrmgr.msc» y presiona «Enter».
- Selecciona «Usuarios» y haz clic derecho en la cuenta de administrador que deseas desactivar.
- Selecciona «Propiedades».
- Marca la casilla «Cuenta desactivada» y haz clic en «OK».
¿Qué puedo hacer si olvido mi contraseña de administrador?
Si olvidaste tu contraseña de administrador en Windows 10, puedes restablecerla utilizando un disco de restablecimiento de contraseña o una cuenta de Microsoft.
¿Cómo puedo cambiar mi nombre de usuario de administrador en Windows 10?
Para cambiar tu nombre de usuario de administrador en Windows 10, sigue estos pasos:
- Haz clic en el botón «Inicio» y selecciona «Configuración».
- Selecciona «Cuentas».
- En la pestaña «Tus cuentas», haz clic en «Administrar mi cuenta de Microsoft».
- Inicia sesión en tu cuenta de Microsoft.
- Selecciona «Información personal».
- Selecciona «Editar nombre» y haz los cambios necesarios.

