Guarda tus archivos de Excel en Google Drive de forma sencilla y segura
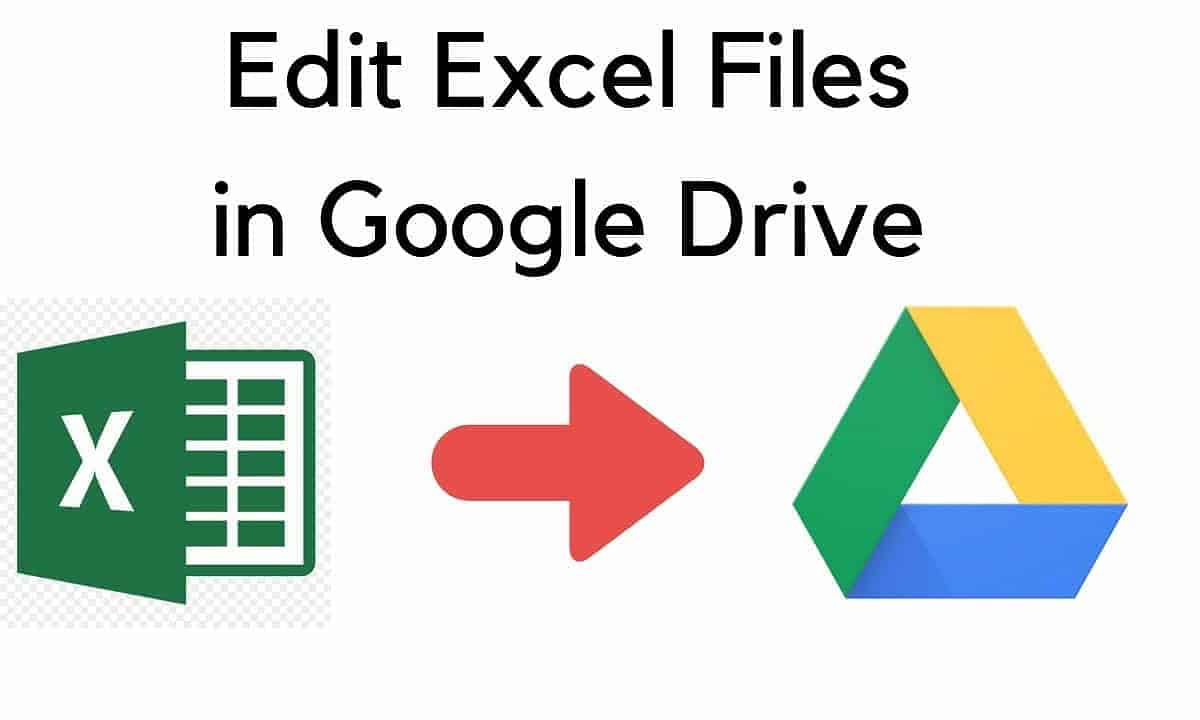
Si eres una persona que trabaja con archivos de Excel con frecuencia, sabrás lo importante que es tener tus documentos siempre accesibles y protegidos. En este artículo te hablaremos sobre las ventajas de guardar tus archivos de Excel en Google Drive, así como también te mostraremos cómo hacerlo de forma sencilla y algunos consejos para optimizar su uso.
Ventajas de guardar tus archivos de Excel en Google Drive
Acceso desde cualquier dispositivo con conexión a internet
Una de las principales ventajas de guardar tus archivos de Excel en Google Drive es que podrás acceder a ellos desde cualquier dispositivo que tenga conexión a internet. Esto significa que podrás trabajar en tus documentos desde tu computadora, tablet o incluso tu celular sin tener que preocuparte por transferir los archivos de un dispositivo a otro. Además, podrás compartir tus documentos con otras personas de forma sencilla.
Colaboración en tiempo real con otros usuarios
Otra de las grandes ventajas de Google Drive es la capacidad de colaborar en tiempo real con otros usuarios. Si necesitas trabajar en un documento de Excel en equipo, podrás hacerlo sin tener que enviar constantemente versiones actualizadas por correo electrónico. Además, podrás ver quién está trabajando en el documento al mismo tiempo que tú y podrás tener conversaciones en tiempo real sobre los cambios que se están realizando.
Mayor seguridad y protección de tus archivos
Por último, pero no menos importante, Google Drive ofrece una mayor seguridad y protección para tus archivos de Excel. Los documentos que guardes en Google Drive estarán respaldados en la nube, lo que significa que no tendrás que preocuparte por perder tus datos en caso de un fallo en tu computadora. Además, Google Drive cuenta con medidas de seguridad como la autenticación en dos pasos y el cifrado de datos para proteger tus archivos.
¿Cómo guardar tus archivos de Excel en Google Drive?
Paso 1: Crear una cuenta en Google Drive
El primer paso para guardar tus archivos de Excel en Google Drive es crear una cuenta en el servicio. Si ya tienes una cuenta de Google (por ejemplo, una cuenta de Gmail), podrás acceder a Google Drive con la misma información de inicio de sesión. Si no tienes una cuenta de Google, puedes crear una de forma gratuita.
Paso 2: Subir tus archivos de Excel a Google Drive
Una vez que tienes una cuenta en Google Drive, podrás subir tus archivos de Excel de forma sencilla. Puedes arrastrar y soltar tus archivos en la página de Google Drive o hacer clic en el botón «Subir» para seleccionar los archivos desde tu computadora. Tus archivos de Excel se guardarán en la nube y podrás acceder a ellos desde cualquier dispositivo con conexión a internet.
Paso 3: Editar y trabajar en tus archivos de Excel desde Google Drive
Una vez que tus archivos estén en Google Drive, podrás editarlos y trabajar en ellos desde la plataforma. Google Drive cuenta con una versión en línea de Excel que te permitirá hacer cambios en tus documentos sin tener que descargarlos a tu computadora. Además, podrás utilizar las funciones de colaboración para trabajar en equipo con otras personas.
Consejos para optimizar el uso de Google Drive con archivos de Excel
Utiliza las funciones de colaboración para trabajar en equipo
Una de las mejores formas de optimizar el uso de Google Drive con archivos de Excel es utilizar las funciones de colaboración. Podrás trabajar en equipo con otras personas en tiempo real y tener conversaciones sobre los cambios que se están haciendo. Además, podrás ver quién está trabajando en el documento al mismo tiempo que tú.
Utiliza la opción de «Compartir» para dar acceso a otros usuarios
Otro consejo importante es utilizar la opción de «Compartir» para dar acceso a otros usuarios. Podrás controlar quién tiene acceso a tus archivos de Excel y qué tipo de permisos tienen. Por ejemplo, podrás dar acceso solo para ver el documento o permitir que otros usuarios hagan cambios en él.
Configura la sincronización automática para tener siempre tus archivos actualizados
Por último, te recomendamos configurar la sincronización automática para tener siempre tus archivos actualizados. Esto significa que cualquier cambio que hagas en un documento de Excel se reflejará automáticamente en la versión en línea de Google Drive.
Conclusión
Guardar tus archivos de Excel en Google Drive es una forma sencilla y segura de tener tus documentos siempre accesibles y protegidos. Con las funciones de colaboración en tiempo real y la posibilidad de acceder a tus documentos desde cualquier dispositivo, Google Drive es una excelente opción para cualquier persona que trabaje con archivos de Excel de forma frecuente.
Preguntas frecuentes
¿Puedo guardar archivos de Excel con macros en Google Drive?
Sí, puedes guardar archivos de Excel con macros en Google Drive. Sin embargo, la funcionalidad de las macros puede verse limitada en la versión en línea de Excel de Google Drive.
¿Cómo puedo asegurarme de que mi información está protegida en Google Drive?
Google Drive utiliza medidas de seguridad como la autenticación en dos pasos y el cifrado de datos para proteger tus archivos. Además, puedes controlar quién tiene acceso a tus documentos y qué tipo de permisos tienen.
¿Es necesario tener una cuenta de Google para utilizar Google Drive?
Sí, necesitas tener una cuenta de Google para utilizar Google Drive. Sin embargo, puedes crear una cuenta de forma gratuita si no tienes una.
¿Puedo compartir archivos de Excel con usuarios que no tienen una cuenta de Google?
Sí, puedes compartir archivos de Excel con usuarios que no tienen una cuenta de Google. Podrás darles acceso al documento a través de un enlace y controlar qué tipo de permisos tienen.

