Cómo sumar los resultados de varias fórmulas en Excel de manera fácil y rápida
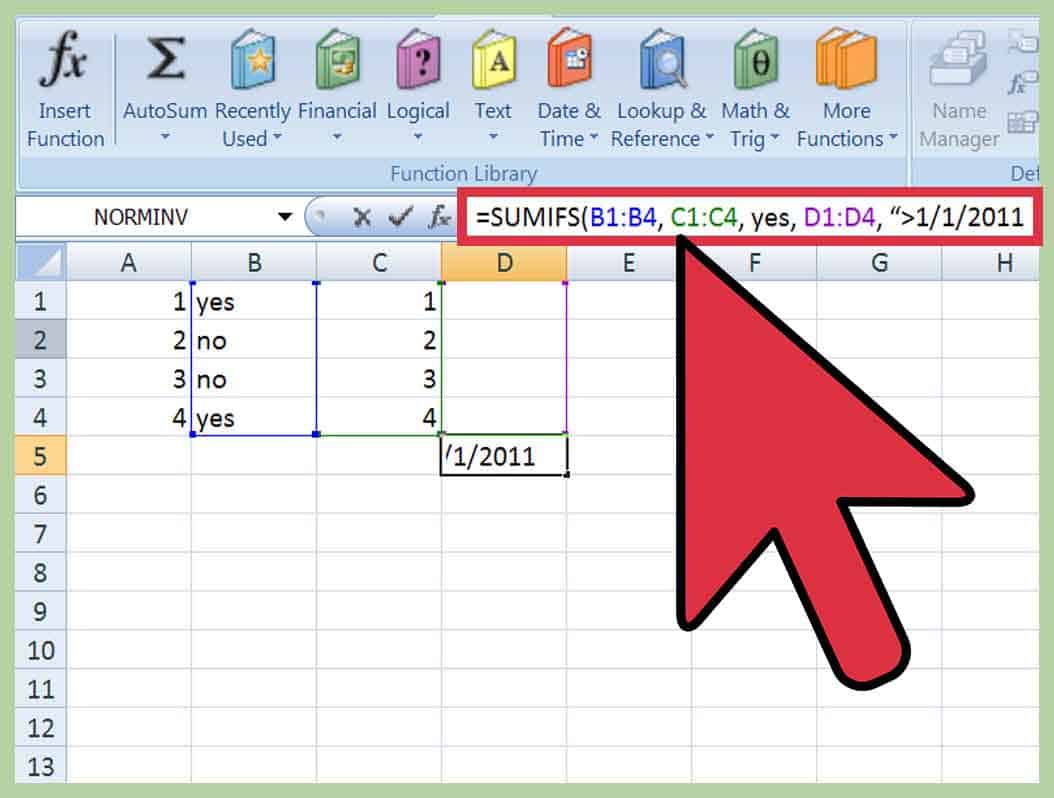
Si alguna vez has trabajado en Excel, sabes que una de las tareas más comunes es la de sumar varias celdas o columnas. Afortunadamente, Excel ofrece varias funciones que hacen que esta tarea sea fácil y rápida. En este artículo, te enseñaremos cómo utilizar algunas de las funciones de suma más populares de Excel para que puedas ahorrar tiempo y esfuerzo en tus hojas de cálculo.
Paso 1: Preparar los datos para la suma
Antes de comenzar a sumar, es importante que prepares los datos adecuadamente. Asegúrate de que las celdas que quieres sumar contengan números y no texto o errores. Para seleccionar varias celdas a la vez, simplemente haz clic y arrastra el ratón sobre ellas.
Cómo seleccionar las celdas a sumar
Para seleccionar varias celdas a la vez, simplemente haz clic y arrastra el ratón sobre ellas. También puedes seleccionar varias celdas manteniendo la tecla «Ctrl» presionada mientras haces clic en ellas.
Cómo utilizar el símbolo de igual para comenzar la fórmula
Para comenzar una fórmula de suma en Excel, debes utilizar el símbolo de igual (=). Una vez que hayas seleccionado las celdas que deseas sumar, escribe el símbolo de igual en la celda donde deseas que aparezca el resultado y luego selecciona las celdas a sumar.
Cómo utilizar la función SUMA para sumar varias celdas
La función SUMA es una de las funciones más utilizadas en Excel para sumar varias celdas. Para utilizarla, simplemente escribe «=SUMA(» seguido de las celdas que deseas sumar separadas por comas y cierra la función con un paréntesis. Por ejemplo, si deseas sumar las celdas A1, A2 y A3, escribe «=SUMA(A1,A2,A3)».
Paso 2: Utilizar la función AUTOSUMA
La función AUTOSUMA es una forma rápida y sencilla de sumar varias celdas en Excel. Esta función es especialmente útil cuando quieres sumar una columna o fila completa.
Cómo utilizar la función AUTOSUMA para sumar varias celdas
Para utilizar la función AUTOSUMA, simplemente haz clic en la celda donde deseas que aparezca el resultado y luego haz clic en el botón «Autosuma» en la pestaña «Inicio» de la cinta de opciones. Excel seleccionará automáticamente las celdas que están arriba o a la izquierda de la celda activa y mostrará el resultado en la celda seleccionada.
Cómo utilizar la función AUTOSUMA para sumar varias filas o columnas
Para sumar varias filas o columnas con la función AUTOSUMA, simplemente selecciona las filas o columnas que deseas sumar y luego haz clic en el botón «Autosuma». Excel seleccionará automáticamente las celdas que deseas sumar y mostrará el resultado en la celda seleccionada.
Paso 3: Utilizar la función SUMAR.SI
La función SUMAR.SI es una función útil cuando deseas sumar celdas que cumplen con una condición específica. Por ejemplo, puedes utilizar esta función para sumar solo las celdas que contienen un valor mayor que 10.
Cómo utilizar la función SUMAR.SI para sumar celdas que cumplen con una condición específica
Para utilizar la función SUMAR.SI, escribe «=SUMAR.SI(» seguido de las celdas que deseas evaluar, seguido de la condición que deben cumplir las celdas y luego las celdas que deseas sumar. Por ejemplo, si deseas sumar solo las celdas que contienen un valor mayor que 10 en la columna A, escribe «=SUMAR.SI(A:A,»>10″)».
Paso 4: Utilizar la función SUMAR.SI.CONJUNTO
La función SUMAR.SI.CONJUNTO es similar a la función SUMAR.SI, pero te permite sumar celdas que cumplen con múltiples condiciones.
Cómo utilizar la función SUMAR.SI.CONJUNTO para sumar celdas que cumplen con múltiples condiciones
Para utilizar la función SUMAR.SI.CONJUNTO, escribe «=SUMAR.SI.CONJUNTO(» seguido de las celdas que deseas evaluar, seguido de la primera condición, seguido de las celdas que deben cumplir la primera condición, seguido de la segunda condición, seguido de las celdas que deben cumplir la segunda condición, y así sucesivamente para cada condición. Por ejemplo, si desea sumar las celdas que cumplen con dos condiciones: que la columna A tenga un valor mayor que 10 y la columna B tenga un valor menor que 5, escribe «=SUMAR.SI.CONJUNTO(A:A,»>10″,B:B,»<5")".
Conclusión
Excel ofrece varias funciones de suma que pueden hacer que tu trabajo en hojas de cálculo sea más fácil y rápido. Ahora que conoces algunas de las funciones de suma más populares de Excel, ¡pruébalas en tus propias hojas de cálculo para ahorrar tiempo y esfuerzo!
Preguntas frecuentes
¿Cómo puedo sumar varias hojas de Excel?
Para sumar varias hojas de Excel, utiliza la función SUMA en cada hoja y luego utiliza la función SUMA en una hoja separada para sumar los resultados de cada hoja.
¿Cómo puedo sumar celdas ignorando los valores en blanco?
Utiliza la función SUMAIF en lugar de la función SUMA. La función SUMAIF te permite sumar celdas que cumplen una condición específica, pero también te permite ignorar las celdas que están en blanco.
¿Cómo puedo sumar celdas que contienen números y texto?
Utiliza la función SUMA.SI en lugar de la función SUMA. La función SUMA.SI te permite sumar celdas que cumplen una condición específica, pero también te permite sumar celdas que contienen números y texto.
¿Cómo puedo sumar celdas que contienen errores?
Utiliza la función SUMA.SI.ERROR en lugar de la función SUMA. La función SUMA.SI.ERROR te permite sumar celdas que no contienen errores y omitir las que contienen errores.

