Cómo solucionar el problema de miniaturas que no se muestran en Windows 10
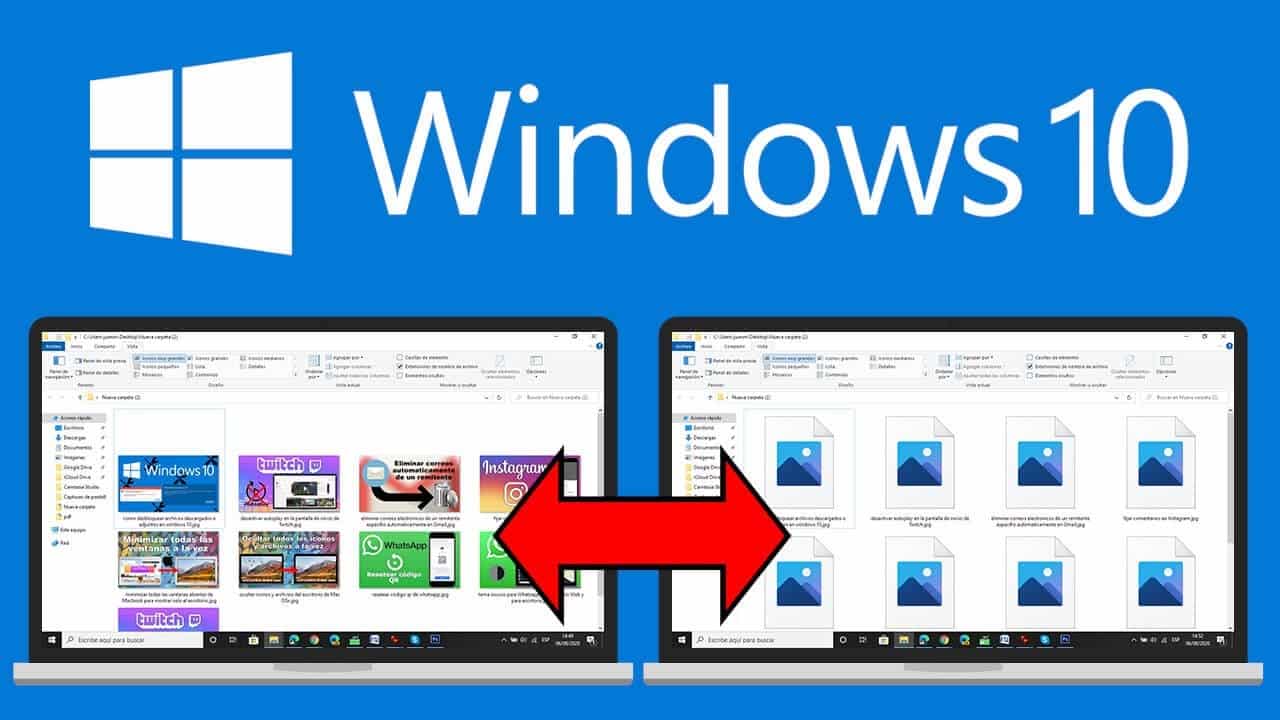
Si eres un usuario de Windows 10, es muy probable que hayas experimentado un problema con las miniaturas. Las miniaturas son las pequeñas imágenes que se muestran en lugar de los iconos en los archivos y carpetas para que los usuarios puedan identificar fácilmente el contenido de los mismos. Sin embargo, en ocasiones, las miniaturas no se muestran correctamente en el explorador de archivos, lo que puede ser muy frustrante. En este artículo, te explicaremos las causas del problema y cómo solucionarlo.
Causas del problema de miniaturas que no se muestran
Archivos dañados o corruptos
Uno de los motivos por los que las miniaturas no se muestran puede ser que los archivos necesarios para mostrarlas estén dañados o corruptos. Esto puede deberse a fallos en la instalación de programas o actualizaciones, virus, o simplemente al uso prolongado del sistema operativo.
Problemas de configuración del sistema operativo
Otra causa puede ser la configuración del sistema operativo. Algunos usuarios han informado de que después de realizar ciertos cambios en la configuración, las miniaturas ya no se mostraban correctamente.
Problemas con controladores de gráficos
Por último, los problemas con los controladores de gráficos también pueden ser la causa del problema. Si los controladores no están actualizados o están dañados, las miniaturas pueden no mostrarse correctamente.
Cómo solucionar el problema de miniaturas que no se muestran
Reparar archivos dañados con el Comprobador de archivos de sistema
Una forma de solucionar el problema es reparar los archivos dañados o corruptos. Para ello, puedes utilizar el Comprobador de archivos de sistema de Windows. Este programa analiza los archivos del sistema en busca de errores y los repara automáticamente si es posible.
Actualizar los controladores de gráficos
Otra solución es actualizar los controladores de gráficos. Para ello, puedes visitar el sitio web del fabricante de tu tarjeta gráfica y descargar la última versión de los controladores. Si no estás seguro de qué tarjeta gráfica tienes, puedes abrir el Administrador de dispositivos y buscar la información allí.
Reiniciar el servicio de miniaturas
Otra solución es reiniciar el servicio de miniaturas. Para hacerlo, sigue estos pasos:
- Presiona las teclas «Windows + R» para abrir la ventana de Ejecutar.
- Escribe «services.msc» y presiona Enter.
- Busca el servicio «Visor de miniaturas» en la lista y haz clic derecho sobre él.
- Selecciona «Reiniciar» en el menú desplegable.
Ajustar la configuración de Windows 10 para mostrar las miniaturas
Por último, puedes ajustar la configuración de Windows 10 para mostrar las miniaturas. Para hacerlo, sigue estos pasos:
- Abre el Explorador de archivos.
- Haz clic en la pestaña «Vista» en la parte superior de la ventana.
- Selecciona «Opciones» en la esquina derecha de la ventana.
- En la ventana de Opciones de carpeta, haz clic en la pestaña «Ver».
- Desplázate hacia abajo hasta la sección «Configuración avanzada».
- Marca la casilla «Mostrar siempre iconos, nunca miniaturas».
- Haz clic en «Aplicar» y luego en «Aceptar».
- Vuelve a desmarcar la casilla «Mostrar siempre iconos, nunca miniaturas».
- Haz clic en «Aplicar» y luego en «Aceptar».
Conclusión
Si estás experimentando problemas con las miniaturas en Windows 10, hay varias soluciones que puedes probar. Desde reparar archivos dañados hasta reiniciar el servicio de miniaturas, estas soluciones te ayudarán a resolver el problema y volver a tener miniaturas visibles en tu explorador de archivos.
Preguntas frecuentes
¿Cómo puedo saber si mis controladores de gráficos necesitan actualización?
Para saber si tus controladores de gráficos necesitan actualización, abre el Administrador de dispositivos y busca la tarjeta gráfica. Haz clic derecho en ella y selecciona «Propiedades». En la ventana que aparece, selecciona la pestaña «Controlador» y haz clic en «Actualizar controlador». Si hay una actualización disponible, el sistema te lo indicará.
¿Cómo puedo reiniciar el servicio de miniaturas?
Para reiniciar el servicio de miniaturas, abre el Administrador de servicios (services.msc), busca el servicio «Visor de miniaturas» en la lista, haz clic derecho sobre él y selecciona «Reiniciar».
¿Qué hago si las miniaturas todavía no se muestran después de probar todas las soluciones?
Si has probado todas las soluciones y las miniaturas todavía no se muestran, es posible que debas reinstalar Windows 10. Recuerda hacer una copia de seguridad de tus archivos importantes antes de hacerlo.
¿Hay alguna manera de evitar que se vuelva a producir este problema en el futuro?
Para evitar que se produzca este problema en el futuro, asegúrate de tener siempre los controladores de gráficos actualizados y de no realizar cambios en la configuración del sistema operativo que puedan afectar a las miniaturas.

