Cómo limpiar el registro de Windows 7 sin necesidad de utilizar programas externos
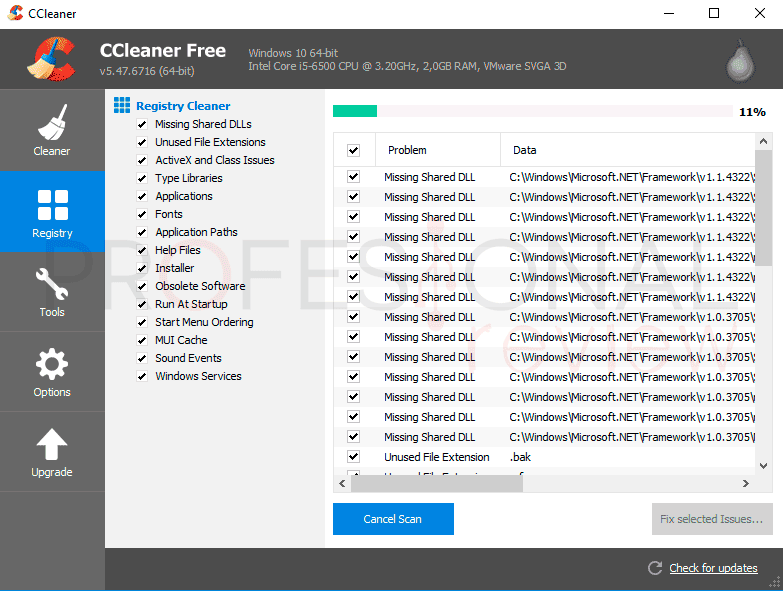
Si tu computadora con Windows 7 está funcionando más lenta de lo normal, puede que la causa sea un registro lleno de errores y entradas innecesarias. Aunque existen muchos programas que prometen limpiar el registro de Windows 7 de forma automática, esta opción no siempre es la más confiable o segura. En este artículo te enseñaremos cómo limpiar el registro de Windows 7 sin necesidad de utilizar programas externos.
Paso 1: Crear un punto de restauración del sistema
Antes de comenzar cualquier proceso de limpieza en el registro de Windows 7, es importante crear un punto de restauración del sistema. ¿Por qué? Porque si algo sale mal durante el proceso de limpieza, podrás regresar el sistema a un estado anterior. Para crear un punto de restauración del sistema, sigue los siguientes pasos:
- Presiona el botón de «Inicio» y escribe «Restaurar sistema» en el cuadro de búsqueda.
- Selecciona «Crear un punto de restauración» en los resultados de búsqueda.
- En la ventana de «Propiedades de sistema», selecciona «Crear».
- Escribe una descripción para el punto de restauración y haz clic en «Crear».
¿Por qué es importante crear un punto de restauración?
Crear un punto de restauración del sistema te permite regresar el sistema a un estado anterior en caso de que algo salga mal durante la limpieza del registro de Windows 7. Es una medida de precaución que te permitirá evitar mayores problemas en caso de que la limpieza no sea exitosa.
Paso 2: Utilizar la herramienta de limpieza de disco
La herramienta de limpieza de disco es una herramienta que permite eliminar archivos innecesarios en tu computadora. Para utilizarla, sigue estos pasos:
- Presiona el botón de «Inicio» y escribe «Limpiar disco» en el cuadro de búsqueda.
- Selecciona la unidad que deseas limpiar y haz clic en «Aceptar».
- La herramienta de limpieza de disco escaneará la unidad y te mostrará una lista de archivos que pueden ser eliminados. Selecciona los archivos que deseas eliminar y haz clic en «Aceptar».
¿Cómo acceder a la herramienta de limpieza de disco?
La herramienta de limpieza de disco se encuentra en el sistema operativo de Windows 7. Para acceder a ella, simplemente presiona el botón de «Inicio» y escribe «Limpiar disco» en el cuadro de búsqueda.
¿Qué archivos se pueden eliminar con la herramienta de limpieza de disco?
La herramienta de limpieza de disco puede eliminar archivos temporales, archivos de registro, archivos de instalación de Windows y otros archivos innecesarios. Es importante tener en cuenta que algunos archivos pueden ser importantes para el funcionamiento del sistema, por lo que debes tener cuidado al seleccionar los archivos que deseas eliminar.
Paso 3: Utilizar el comando «SFC /scannow»
El comando «SFC /scannow» es una herramienta que permite escanear y reparar archivos de sistema dañados en Windows 7. Para utilizarlo, sigue estos pasos:
- Presiona el botón de «Inicio» y escribe «cmd» en el cuadro de búsqueda.
- Presiona la tecla «Ctrl» + «Shift» + «Enter» para abrir la ventana de «Símbolo del sistema» como administrador.
- Escribe el comando «SFC /scannow» y presiona «Enter».
- La herramienta escaneará tu sistema en busca de archivos de sistema dañados y los reparará automáticamente.
¿Para qué sirve el comando «SFC /scannow»?
El comando «SFC /scannow» sirve para escanear y reparar archivos de sistema dañados en Windows 7. Es una herramienta útil para solucionar problemas de estabilidad y rendimiento en el sistema.
¿Cómo se utiliza el comando «SFC /scannow»?
Para utilizar el comando «SFC /scannow», debes abrir la ventana de «Símbolo del sistema» como administrador y escribir el comando en la línea de comandos. La herramienta escaneará automáticamente tu sistema en busca de archivos de sistema dañados y los reparará si es necesario.
Paso 4: Utilizar el comando «DISM /Online /Cleanup-Image /RestoreHealth»
El comando «DISM /Online /Cleanup-Image /RestoreHealth» es una herramienta que permite reparar archivos de sistema dañados en Windows 7. Para utilizarlo, sigue estos pasos:
- Presiona el botón de «Inicio» y escribe «cmd» en el cuadro de búsqueda.
- Presiona la tecla «Ctrl» + «Shift» + «Enter» para abrir la ventana de «Símbolo del sistema» como administrador.
- Escribe el comando «DISM /Online /Cleanup-Image /RestoreHealth» y presiona «Enter».
- La herramienta escaneará tu sistema en busca de archivos de sistema dañados y los reparará automáticamente.
¿Para qué sirve el comando «DISM /Online /Cleanup-Image /RestoreHealth»?
El comando «DISM /Online /Cleanup-Image /RestoreHealth» sirve para reparar archivos de sistema dañados en Windows 7. Es una herramienta útil para solucionar problemas de estabilidad y rendimiento en el sistema.
¿Cómo se utiliza el comando «DISM /Online /Cleanup-Image /RestoreHealth»?
Para utilizar el comando «DISM /Online /Cleanup-Image /RestoreHealth», debes abrir la ventana de «Símbolo del sistema» como administrador y escribir el comando en la línea de comandos. La herramienta escaneará automáticamente tu sistema en busca de archivos de sistema dañados y los reparará si es necesario.
Conclusión
Limpieza del registro es una tarea importante para mantener la salud de tu equipo. Los pasos que mencionamos anteriormente son una forma segura y efectiva de limpiar el registro de Windows 7 por tu cuenta, sin necesidad de utilizar programas externos. Así que, no esperes más y pon en práctica estos pasos para limpiar el registro de Windows 7.
Preguntas frecuentes
¿Es seguro limpiar el registro de Windows 7?
Sí, es seguro limpiar el registro de Windows 7 siempre y cuando se sigan las instrucciones adecuadas. Es importante crear un punto de restauración del sistema antes de comenzar cualquier proceso de limpieza en el registro.
¿Cuánto tiempo tarda en completarse el proceso de limpieza?
El tiempo que tarda en completarse el proceso de limpieza depende del tamaño y la complejidad del registro de tu equipo.
¿Debo repetir estos pasos de forma regular?
No es necesario repetir estos pasos de forma regular. Sin embargo, es recomendable hacer una limpieza del registro de forma periódica para mantener la salud de tu equipo.
¿Qué debo hacer si el problema persiste después de la limpieza del registro?
Si el problema persiste después de la limpieza del registro, es recomendable buscar ayuda de un técnico especializado en sistemas operativos de Windows 7.

