Cómo eliminar los espacios en blanco entre palabras en Excel: Consejos para una hoja de cálculo más ordenada
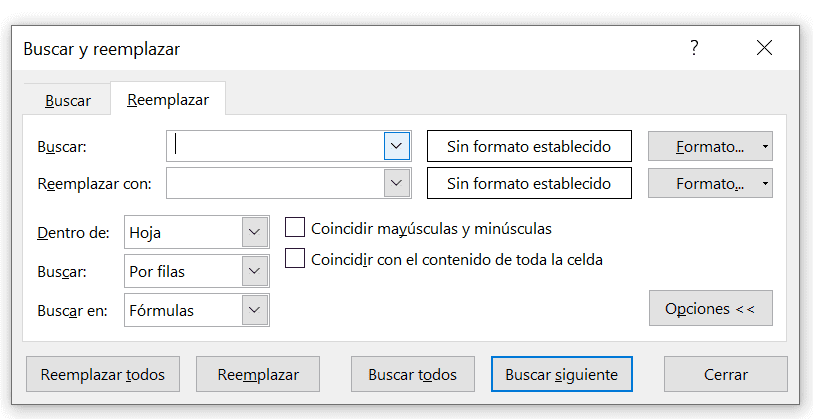
Si trabajas con hojas de cálculo de forma habitual, seguramente te habrás encontrado con que algunas de ellas tienen espacios en blanco innecesarios entre palabras. Estos espacios pueden dificultar la lectura de los datos y hacer que la hoja de cálculo sea más difícil de analizar. En este artículo te mostraremos cómo eliminar los espacios en blanco en Excel de forma sencilla y rápida, para que puedas tener una hoja de cálculo más ordenada y fácil de leer.
Paso 1: Identifica los espacios en blanco en tu hoja de cálculo
Antes de poder eliminar los espacios en blanco en Excel, es importante que los identifiques. Para ello, puedes utilizar las siguientes técnicas:
¿Cómo puedo buscar espacios en blanco en mi hoja de cálculo?
Para buscar espacios en blanco en tu hoja de cálculo, sigue los siguientes pasos:
- Selecciona el rango de celdas en el que quieres buscar los espacios en blanco.
- Pulsa la combinación de teclas Ctrl + F para abrir el cuadro de diálogo Buscar y reemplazar.
- Escribe un espacio en blanco en el campo Buscar y haz clic en el botón Buscar siguiente.
- Excel resaltará la primera celda que contenga un espacio en blanco. Haz clic en el botón Cancelar para cerrar el cuadro de diálogo.
¿Cómo puedo contar la cantidad de espacios en blanco en mi hoja de cálculo?
Para contar la cantidad de espacios en blanco en tu hoja de cálculo, sigue los siguientes pasos:
- Selecciona la celda en la que quieres mostrar el resultado del conteo.
- Escribe la fórmula =CONTAR.SI(rango;» «) en la barra de fórmulas, donde «rango» es el rango de celdas en el que quieres buscar los espacios en blanco.
- Pulsa la tecla Enter para mostrar el resultado del conteo.
Paso 2: Utiliza la función TRIM para eliminar los espacios en blanco
La función TRIM es una de las herramientas más útiles en Excel para eliminar los espacios en blanco en una hoja de cálculo. Esta función elimina los espacios en blanco innecesarios al principio y al final de una cadena de texto, dejando solo los espacios que son necesarios entre las palabras.
¿Cómo puedo utilizar la función TRIM en Excel?
Para utilizar la función TRIM en Excel, sigue los siguientes pasos:
- Selecciona la celda en la que quieres mostrar el resultado de la función TRIM.
- Escribe la fórmula =TRIM(celda) en la barra de fórmulas, donde «celda» es la celda que contiene el texto que quieres limpiar de espacios en blanco.
- Pulsa la tecla Enter para mostrar el resultado de la función TRIM.
¿Qué otros usos tiene la función TRIM en Excel?
Además de limpiar los espacios en blanco en una hoja de cálculo, la función TRIM también puede ser útil para eliminar otros caracteres innecesarios al principio o al final de una cadena de texto, como por ejemplo, los saltos de línea o los tabuladores.
Paso 3: Usa la función SUBSTITUTE para reemplazar los espacios en blanco con otro carácter
La función SUBSTITUTE es otra herramienta muy útil en Excel para reemplazar los espacios en blanco con otro carácter, como por ejemplo, una coma o un guión. Esta función puede ser útil cuando necesitas cambiar el formato de una hoja de cálculo para que sea más fácil de importar a otro programa o sistema.
¿Cómo puedo utilizar la función SUBSTITUTE en Excel?
Para utilizar la función SUBSTITUTE en Excel, sigue los siguientes pasos:
- Selecciona la celda en la que quieres mostrar el resultado de la función SUBSTITUTE.
- Escribe la fórmula =SUBSTITUTE(celda;» «;»-«) en la barra de fórmulas, donde «celda» es la celda que contiene el texto que quieres reemplazar y «-» es el carácter por el que quieres reemplazar los espacios en blanco.
- Pulsa la tecla Enter para mostrar el resultado de la función SUBSTITUTE.
¿Qué otros usos tiene la función SUBSTITUTE en Excel?
Además de reemplazar los espacios en blanco en una hoja de cálculo, la función SUBSTITUTE también puede ser útil para reemplazar otros caracteres en una cadena de texto, como por ejemplo, los puntos o los guiones.
Conclusión
Eliminar los espacios en blanco en Excel puede ser una tarea tediosa y aburrida, pero con las herramientas adecuadas, como la función TRIM y la función SUBSTITUTE, es posible hacerlo de forma rápida y sencilla. Recuerda que una hoja de cálculo limpia y ordenada puede facilitar el análisis de los datos y ahorrarte mucho tiempo y esfuerzo en el futuro.
Preguntas frecuentes
¿Cómo puedo eliminar los espacios en blanco solo al final de una cadena de texto?
Para eliminar los espacios en blanco solo al final de una cadena de texto, utiliza la función TRIM en combinación con la función RIGHT de la siguiente forma: =TRIM(RIGHT(celda;LEN(celda)-1)).
¿Cómo puedo eliminar los espacios en blanco solo al inicio de una cadena de texto?
Para eliminar los espacios en blanco solo al inicio de una cadena de texto, utiliza la función TRIM en combinación con la función LEFT de la siguiente forma: =TRIM(LEFT(celda;LEN(celda)-1)).
¿Cómo puedo eliminar los espacios en blanco entre palabras solo en un rango específico de celdas?
Para eliminar los espacios en blanco entre palabras solo en un rango específico de celdas, utiliza la función SUBSTITUTE de la siguiente forma: =SUBSTITUTE(rango;» «;»»).
¿Cómo puedo eliminar todos los espacios en blanco en mi hoja de cálculo de una sola vez?
Para eliminar todos los espacios en blanco en tu hoja de cálculo de una sola vez, utiliza la función SUBSTITUTE en combinación con la función TRIM de la siguiente forma: =TRIM(SUBSTITUTE(rango;» «;»»)).

