Cómo curvar texto en Word: guía paso a paso para darle un toque creativo a tus documentos
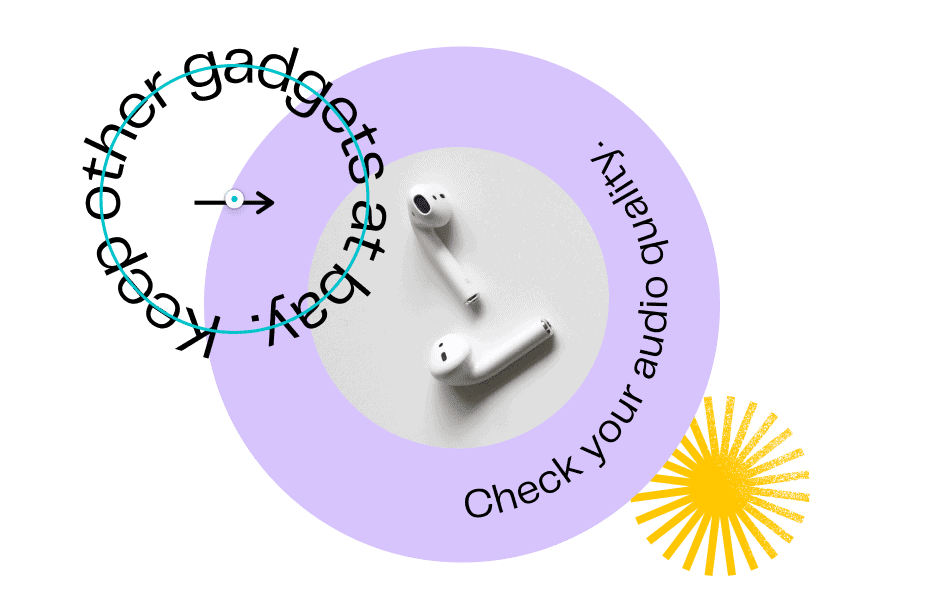
Si te gustaría agregar un toque creativo a tus documentos de Word, curvar el texto es una excelente opción para lograrlo. Con esta técnica, puedes hacer que tus títulos, subtítulos o cualquier otro texto en tu documento siga la curvatura de una forma, imagen o cualquier otro objeto. En este artículo, te mostraremos cómo curvar texto en Word, paso a paso.
Paso 1: Seleccionar el texto
Antes de poder curvar el texto, necesitas seleccionar el texto que deseas curvar. Puedes seleccionar una sola palabra, un párrafo completo o varias secciones de texto.
1.1 Seleccionar una palabra
Para seleccionar una sola palabra, simplemente haz clic en ella con el cursor.
1.2 Seleccionar un párrafo
Para seleccionar un párrafo completo, haz clic tres veces seguidas en cualquier parte del párrafo.
1.3 Seleccionar varias secciones de texto
Para seleccionar varias secciones de texto, haz clic y arrastra el cursor sobre las secciones que deseas seleccionar.
Paso 2: Acceder a las opciones de curvado de texto
Una vez que hayas seleccionado el texto, debes acceder a las opciones de curvado de texto. Estas opciones pueden variar según la versión de Word que estés utilizando.
2.1 Opción de curvado de texto en Word
En Word, haz clic en la pestaña «Insertar» y luego en «Formas». Se abrirá un menú desplegable con varias opciones de formas diferentes. Selecciona la forma que deseas utilizar y haz clic en ella.
2.2 Opción de curvado de texto en WordArt
En WordArt, haz clic en la pestaña «Insertar» y luego en «WordArt». Se abrirá un menú desplegable con varias opciones de diseño de WordArt. Selecciona la opción que deseas utilizar y haz clic en ella.
Paso 3: Curvar el texto
Una vez que hayas seleccionado la forma o el diseño de WordArt que deseas utilizar, debes curvar el texto.
3.1 Curvar el texto en Word
En Word, haz clic derecho en la forma que has insertado y selecciona «Agregar texto». Luego, escribe el texto que deseas curvar. A continuación, haz clic derecho en la forma y selecciona «Formato de forma». En el menú desplegable, selecciona «Efectos de texto» y luego «Transformación». Se abrirá un menú con diferentes opciones de curvatura. Selecciona la que más te guste.
3.2 Curvar el texto en WordArt
En WordArt, escribe el texto que deseas curvar y selecciona la opción de diseño que deseas utilizar. Luego, haz clic derecho en el diseño de WordArt y selecciona «Editar texto de WordArt». Se abrirá un menú con diferentes opciones de curvatura. Selecciona la que más te guste.
Paso 4: Ajustar el curvado del texto
Una vez que hayas curvado el texto, puedes ajustar la curvatura y la distancia entre el texto y la curva.
4.1 Ajustar la curvatura del texto
En Word, haz clic derecho en la forma que has insertado y selecciona «Formato de forma». En el menú desplegable, selecciona «Efectos de texto» y luego «Transformación». Se abrirá un menú con diferentes opciones de curvatura. Desliza el control deslizante para ajustar la curvatura.
4.2 Ajustar la distancia entre el texto y la curva
En WordArt, haz clic derecho en el diseño de WordArt y selecciona «Formato de WordArt». En el menú desplegable, selecciona «Tamaño» y ajusta la distancia entre el texto y la curva.
Paso 5: Personalizar el curvado del texto
Una vez que hayas ajustado la curvatura y la distancia entre el texto y la curva, puedes personalizar aún más el curvado del texto.
5.1 Cambiar el tipo de curvatura
En Word, haz clic derecho en la forma que has insertado y selecciona «Formato de forma». En el menú desplegable, selecciona «Efectos de texto» y luego «Transformación». Se abrirá un menú con diferentes opciones de curvatura. Selecciona la opción que más te guste.
5.2 Cambiar el grosor del texto
En WordArt, haz clic derecho en el diseño de WordArt y selecciona «Formato de WordArt». En el menú desplegable, selecciona «Tamaño» y ajusta el grosor del texto.
Conclusión
Como has visto, curvar texto en Word es una técnica muy sencilla que puedes utilizar para darle un toque creativo a tus documentos. Prueba diferentes opciones de curvatura y ajustes para personalizar completamente el diseño de tu texto.
Preguntas frecuentes
1. ¿Puedo curvar texto en Word en línea recta?
Sí, en Word puedes utilizar la opción «Transformación» para curvar el texto en línea recta.
2. ¿Puedo cambiar el color del texto curvado?
Sí, puedes cambiar el color del texto curvado en Word y WordArt utilizando las opciones de formato de texto.
3. ¿Cómo puedo deshacer el curvado del texto?
En Word, haz clic derecho en la forma que has insertado y selecciona «Agregar texto». Luego, haz clic derecho en la forma y selecciona «Eliminar». En WordArt, haz clic derecho en el diseño de WordArt y selecciona «Eliminar».
4. ¿Puedo curvar texto en una forma personalizada?
Sí, puedes utilizar la opción «Dibujo libre» en Word para crear una forma personalizada y luego curvar el texto en ella.

