Cómo agregar un cuadro de marca de verificación en Word para organizar y destacar información
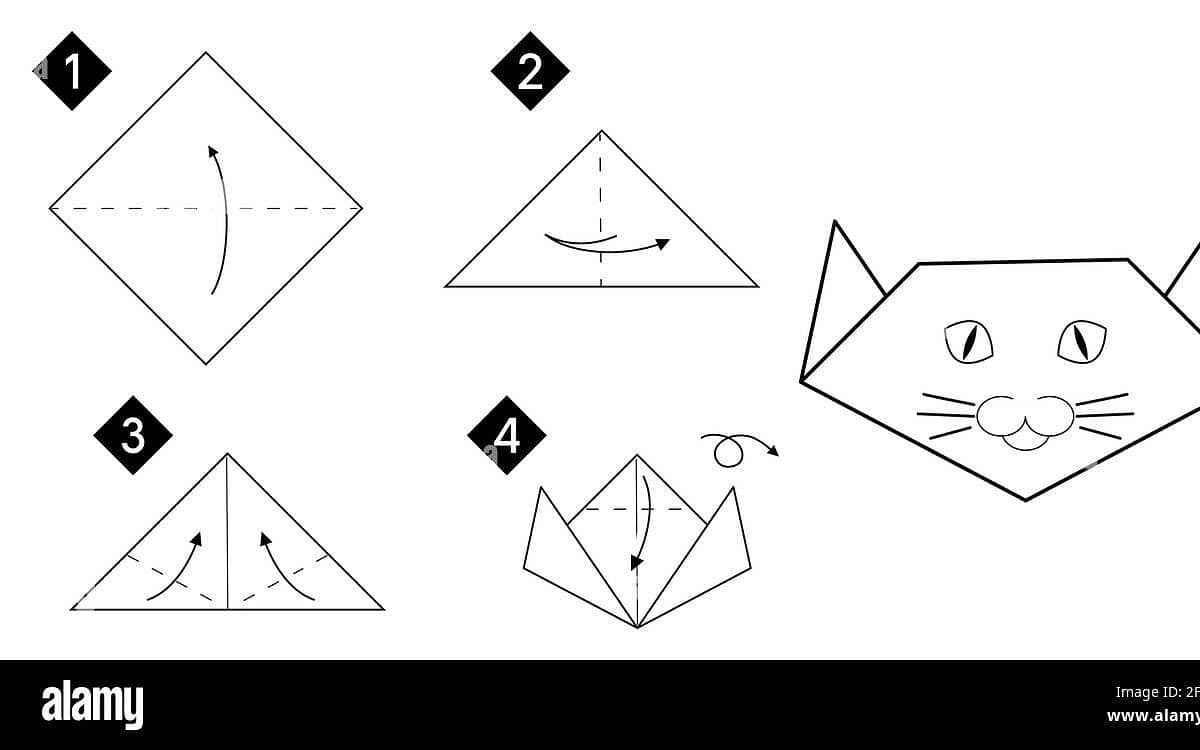
Si necesitas resaltar información importante en un documento de Word, una forma útil y visual de hacerlo es mediante la inserción de un cuadro de marca de verificación. Este elemento es muy útil para hacer listas de tareas, por ejemplo, y asegurarte de que has completado todas las tareas necesarias. En este artículo te enseñaremos cómo agregar un cuadro de marca de verificación en Word y personalizarlo para que se adapte a tus necesidades.
Paso 1: Acceder a la pestaña de desarrollador
Para agregar un cuadro de marca de verificación en Word, primero debes asegurarte de que la pestaña de desarrollador está activa. Sigue los siguientes pasos:
Paso 1.1: Verificar si la pestaña de desarrollador está activa
Para verificar si la pestaña de desarrollador está activa, sigue los siguientes pasos:
- Abre un documento de Word.
- Haz clic en la pestaña Archivo.
- Haz clic en Opciones.
- Selecciona Personalizar cinta de opciones.
- Verifica si la pestaña Desarrollador está en la lista de pestañas disponibles.
Paso 1.2: Activar la pestaña de desarrollador
Si la pestaña de desarrollador no está activada, sigue estos pasos para activarla:
- Abre un documento de Word.
- Haz clic en la pestaña Archivo.
- Haz clic en Opciones.
- Selecciona Personalizar cinta de opciones.
- Marca la casilla Desarrollador.
- Haz clic en Aceptar.
Paso 2: Insertar el cuadro de marca de verificación
Una vez que la pestaña de desarrollador está activa, puedes insertar el cuadro de marca de verificación en tu documento. Sigue los siguientes pasos:
Paso 2.1: Seleccionar el lugar donde se insertará el cuadro de marca de verificación
Selecciona el lugar en el que deseas insertar el cuadro de marca de verificación en tu documento.
Paso 2.2: Acceder al control de contenido de caja de verificación
Haz clic en la pestaña Desarrollador y selecciona la opción Control de contenido de caja de verificación.
Paso 2.3: Agregar el cuadro de marca de verificación
Haz clic en el lugar donde deseas agregar el cuadro de marca de verificación. El cuadro de marca de verificación aparecerá en el documento.
Paso 3: Configurar el cuadro de marca de verificación
Una vez insertado el cuadro de marca de verificación, es posible que desees personalizarlo para que se adapte a tus necesidades. Sigue los siguientes pasos para configurarlo:
Paso 3.1: Cambiar la etiqueta del cuadro de marca de verificación
Haz clic con el botón derecho del ratón en el cuadro de marca de verificación y selecciona la opción Propiedades del control. En el cuadro de diálogo Propiedades del control, cambia la etiqueta a la que desees.
Paso 3.2: Cambiar el valor del cuadro de marca de verificación
Haz clic con el botón derecho del ratón en el cuadro de marca de verificación y selecciona la opción Propiedades del control. En el cuadro de diálogo Propiedades del control, cambia el valor a la que desees.
Paso 4: Personalizar el cuadro de marca de verificación
Si deseas personalizar el estilo y el tamaño del cuadro de marca de verificación, sigue los siguientes pasos:
Paso 4.1: Cambiar el estilo del cuadro de marca de verificación
Haz clic con el botón derecho del ratón en el cuadro de marca de verificación y selecciona la opción Propiedades del control. En el cuadro de diálogo Propiedades del control, haz clic en el botón Cambiar imagen. Selecciona la imagen que desees para tu cuadro de marca de verificación.
Paso 4.2: Cambiar el tamaño del cuadro de marca de verificación
Haz clic con el botón derecho del ratón en el cuadro de marca de verificación y selecciona la opción Propiedades del control. En el cuadro de diálogo Propiedades del control, ajusta el tamaño a la medida que desees.
Paso 5: Guardar el documento con el cuadro de marca de verificación
Una vez que hayas personalizado tu cuadro de marca de verificación, asegúrate de guardar tu documento para que los cambios se guarden. Puedes guardar tu documento en cualquier formato de archivo compatible con Word.
Conclusión
Agregar un cuadro de marca de verificación en Word es muy fácil y útil para destacar información importante en un documento. Sigue los pasos que te hemos dado en este artículo y personaliza el cuadro de marca de verificación para que se adapte a tus necesidades.
Preguntas frecuentes
1. ¿Puedo cambiar el tamaño del cuadro de marca de verificación después de haberlo insertado?
Sí, puedes cambiar el tamaño del cuadro de marca de verificación después de haberlo insertado. Haz clic con el botón derecho del ratón en el cuadro de marca de verificación y selecciona la opción Propiedades del control. Ajusta el tamaño a la medida que desees.
2. ¿Puedo personalizar el estilo del cuadro de marca de verificación?
Sí, puedes personalizar el estilo del cuadro de marca de verificación. Haz clic con el botón derecho del ratón en el cuadro de marca de verificación y selecciona la opción Propiedades del control. Haz clic en el botón Cambiar imagen y selecciona la imagen que desees para tu cuadro de marca de verificación.
3. ¿Puedo cambiar la etiqueta y el valor del cuadro de marca de verificación después de haberlo insertado?
Sí, puedes cambiar la etiqueta y el valor del cuadro de marca de verificación después de haberlo insertado. Haz clic con el botón derecho del ratón en el cuadro de marca de verificación y selecciona la opción Propiedades del control. Cambia la etiqueta y el valor a la que desees.
4. ¿Cómo puedo eliminar un cuadro de marca de verificación que ya no necesito?
Haz clic con el botón derecho del ratón en el cuadro de marca de verificación y selecciona la opción Eliminar control. El cuadro de marca de verificación será eliminado de tu documento.

