Aprende a personalizar tu correo Yahoo con una firma personalizada en 5 sencillos pasos
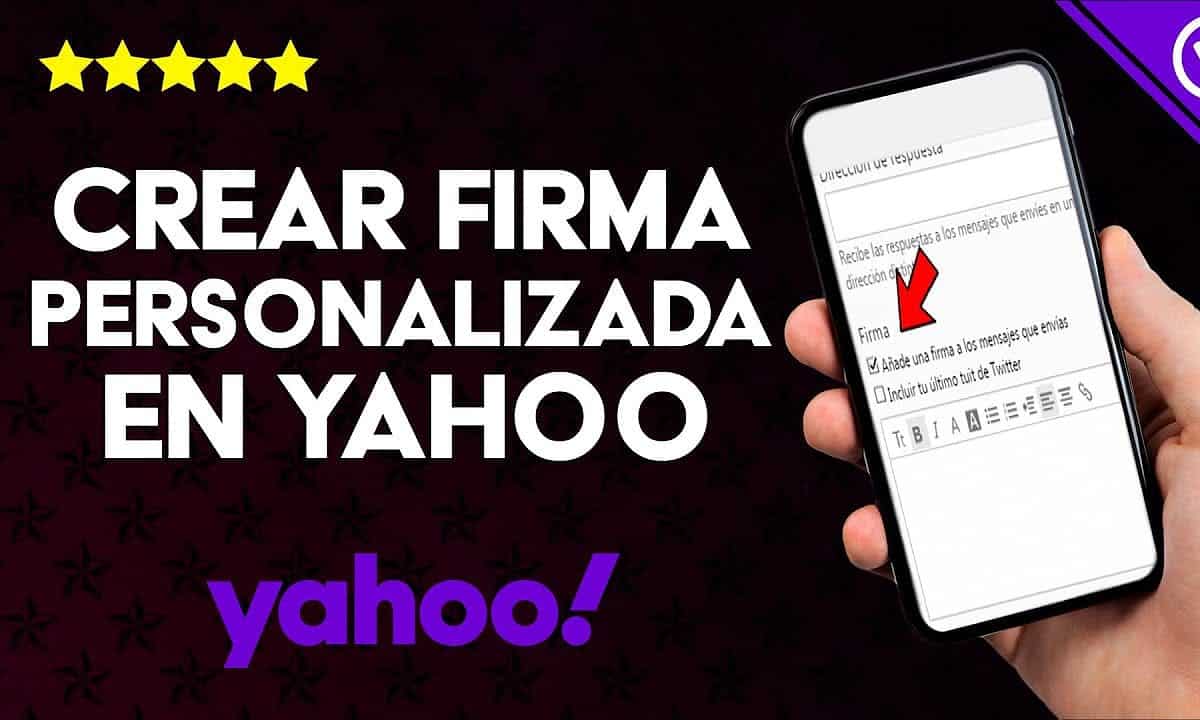
¿Alguna vez has querido darle un toque personal a tus correos electrónicos? Una forma de hacerlo es a través de una firma personalizada. En este artículo, te enseñaremos cómo personalizar tu correo Yahoo con una firma personalizada en solo cinco sencillos pasos. Sigue leyendo para conocer los detalles.
Paso 1: Accede a tu cuenta de correo Yahoo
Lo primero que debes hacer es abrir tu navegador web y acceder a tu cuenta de correo Yahoo. Ingresa tus credenciales de inicio de sesión y haz clic en el botón «Iniciar sesión».
1.1 Ingresa tus credenciales de inicio de sesión
Ingresa tu dirección de correo electrónico y contraseña en los campos correspondientes en la página de inicio de sesión.
1.2 Haz clic en el botón «Iniciar sesión»
Una vez ingresados tus datos, haz clic en el botón «Iniciar sesión» para acceder a tu cuenta de correo Yahoo.
Paso 2: Accede a la configuración de tu correo
Una vez que hayas iniciado sesión, haz clic en el ícono de engranaje ubicado en la esquina superior derecha de la pantalla. Selecciona la opción «Configuración de correo» en el menú desplegable.
2.1 Haz clic en el ícono de engranaje en la esquina superior derecha
El ícono de engranaje se encuentra en la esquina superior derecha de la pantalla. Haz clic en él para desplegar el menú.
2.2 Selecciona «Configuración de correo»
En el menú desplegable, selecciona la opción «Configuración de correo».
Paso 3: Crea tu firma personalizada
En la página de configuración de correo, haz clic en la pestaña «Firma». En el cuadro de texto, escribe tu firma personalizada. Puedes incluir tu nombre, cargo, información de contacto o cualquier otra información que desees.
3.1 Haz clic en la pestaña «Firma»
La pestaña «Firma» se encuentra en la parte superior de la página de configuración de correo. Haz clic en ella para acceder a la sección de firma.
3.2 Escribe tu firma personalizada en el cuadro de texto
En el cuadro de texto, escribe tu firma personalizada. Puedes utilizar diferentes fuentes, tamaños y colores para personalizarla a tu gusto.
Paso 4: Personaliza el formato de tu firma
Una vez que hayas escrito tu firma personalizada, puedes personalizar su formato. Selecciona la fuente, el tamaño y el color de tu firma. Si lo deseas, puedes agregar una imagen o un enlace a tu firma.
4.1 Selecciona la fuente, el tamaño y el color de tu firma
Utiliza las opciones de formato disponibles para seleccionar la fuente, el tamaño y el color de tu firma.
4.2 Agrega una imagen o un enlace a tu firma si lo deseas
Si lo deseas, puedes agregar una imagen o un enlace a tu firma. Para agregar una imagen, haz clic en el botón «Insertar imagen» y sigue las instrucciones. Para agregar un enlace, escribe el texto que deseas vincular y haz clic en el botón «Insertar enlace».
Paso 5: Guarda tu firma personalizada
Una vez que hayas terminado de personalizar tu firma, haz clic en el botón «Guardar» para guardar los cambios. Cierra la ventana de configuración de correo y ¡listo! Tu firma personalizada se mostrará en todos tus correos salientes.
5.1 Haz clic en «Guardar» para guardar los cambios en tu firma
Para guardar los cambios en tu firma, haz clic en el botón «Guardar».
5.2 Cierra la ventana de configuración de correo
Una vez que hayas guardado los cambios, cierra la ventana de configuración de correo para volver a la bandeja de entrada de tu correo Yahoo.
Conclusión
Personalizar tu correo Yahoo con una firma personalizada es una excelente forma de darle un toque personal y profesional a tus correos electrónicos. Sigue estos cinco sencillos pasos para crear tu firma personalizada y hacer que tus correos electrónicos destaquen.
¡Prueba crear tu firma personalizada hoy mismo!
Preguntas frecuentes
1. ¿Puedo tener más de una firma personalizada en mi correo Yahoo?
Sí, puedes crear varias firmas personalizadas y elegir cuál utilizar en cada correo electrónico.
2. ¿Cómo elimino mi firma personalizada?
Para eliminar una firma personalizada, regresa a la sección de configuración de correo y elimina el texto de la firma en el cuadro de texto. Haz clic en «Guardar» para guardar los cambios.
3. ¿Puedo agregar imágenes animadas a mi firma personalizada?
Sí, puedes agregar imágenes animadas a tu firma personalizada siempre y cuando sean compatibles con el formato de correo electrónico.
4. ¿Cómo puedo asegurarme de que mi firma personalizada se muestre en todos mis correos salientes?
Una vez que hayas creado y guardado tu firma personalizada, se mostrará automáticamente en todos tus correos salientes. Asegúrate de que la opción «Agregar firma a los mensajes enviados» esté seleccionada en la sección de configuración de correo.

